プロジェクト
目次
プロジェクトについてのビデオ
プロジェクトとは?
達成するためにワンステップ以上かかるものはプロジェクトです。複雑なアクションは全てプロジェクトです。ですので、あなたの設定した目標はプロジェクトとなるでしょう。
プロジェクトを作る
プロジェクトを作成するには、左端のアイコンバーにあるプロジェクトタブをクリックしてください。
現在のプロジェクトリストが表示されます。新しいプロジェクトを追加するには、右下にある大きなプラスアイコンをクリックしてください。
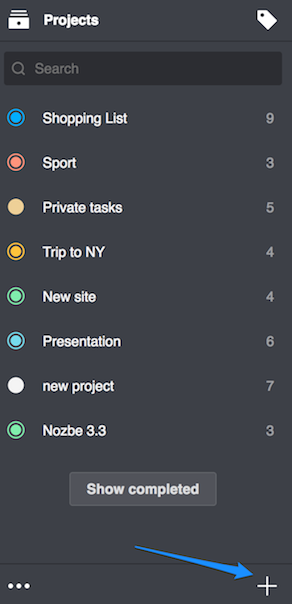
このビューでプロジェクトを追加の時にプロジェクトのパラメーターも設定できます:
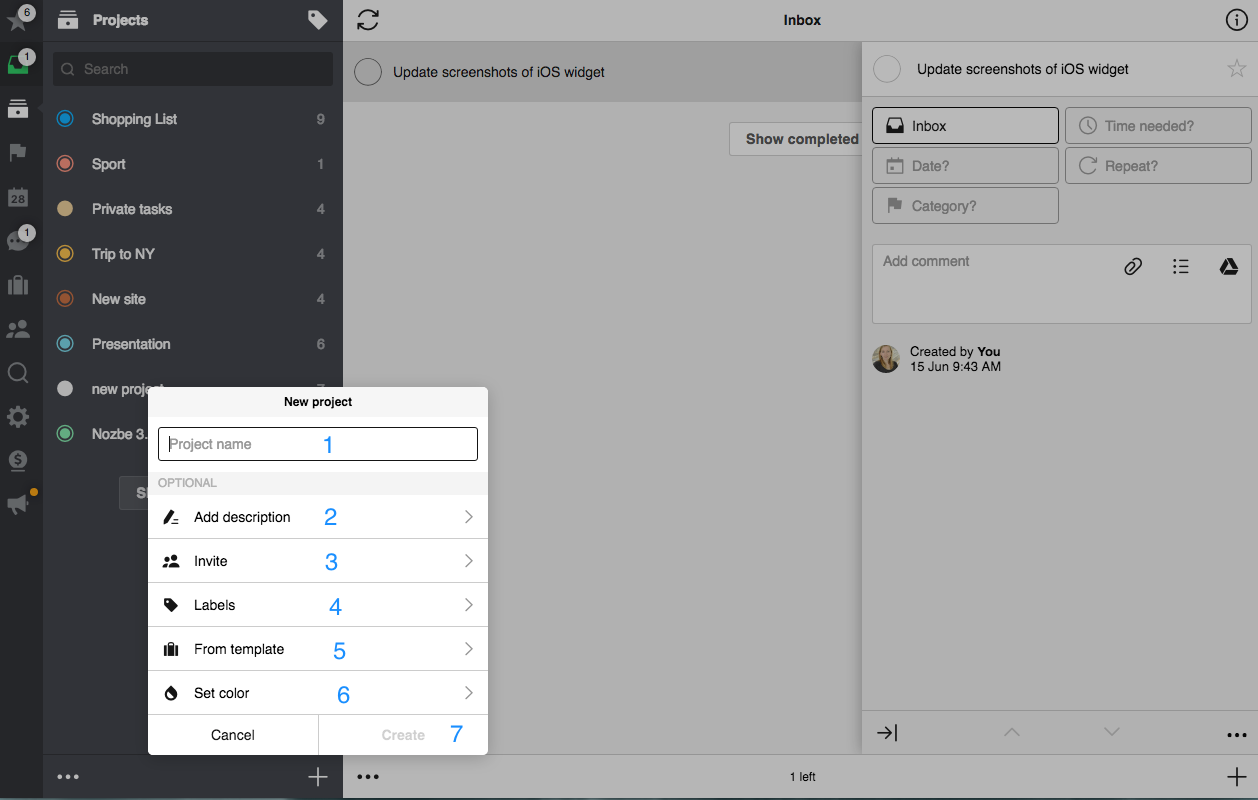
- ポップアップウィンドウでプロジェクトの名前を記入します。
- プロジェクトの説明と重要な情報を追加します。プロジェクトのメンバーはその説明をいつでも表示できます。
- プロジェクトに新しいメンバーを招待します。
- プロジェクトにラベルを追加します。
- テンプレートからプロジェクトを作成します。とても役に立ちます。
- プロジェクトの色を設定します。
- パラメーターを設定した後、「作成」ボタンを押してください。
サイドバー
以下、プロジェクトセクションの サイドバー (プロジェクトリストがあるところ) の説明です:
- プロジェクトリストを表示し、あるラベルごとにリストのプロジェクトをフィルター表示します
- リストからプロジェクトを検索できます
- プロジェクト名の隣に数字および2タイプのアイコンが付いており、数字はそのプロジェクトにあるアクティブなタスクの数を表し、アイコンはプライベートか共有かを表しています。“シングル・サークル"アイコンはプライベートのプロジェクトを意味し、あなたのみ見ることができます。
- “ダブル・サークル"アイコンは、他のユーザーと共有されているプロジェクトであることを意味しています
- すでに完了したプロジェクトを表示し、回復できます
- プロジェクトを編集するバーが開きます (詳しくは以下の"編集ビュー"で)
- 新しいプロジェクトを作成するためのボタンです
編集モード
プロジェクトを編集できる_編集ビュー_で使うアイコンについて説明します。ここではいくつかのプロジェクトを同時に編集することが可能です。
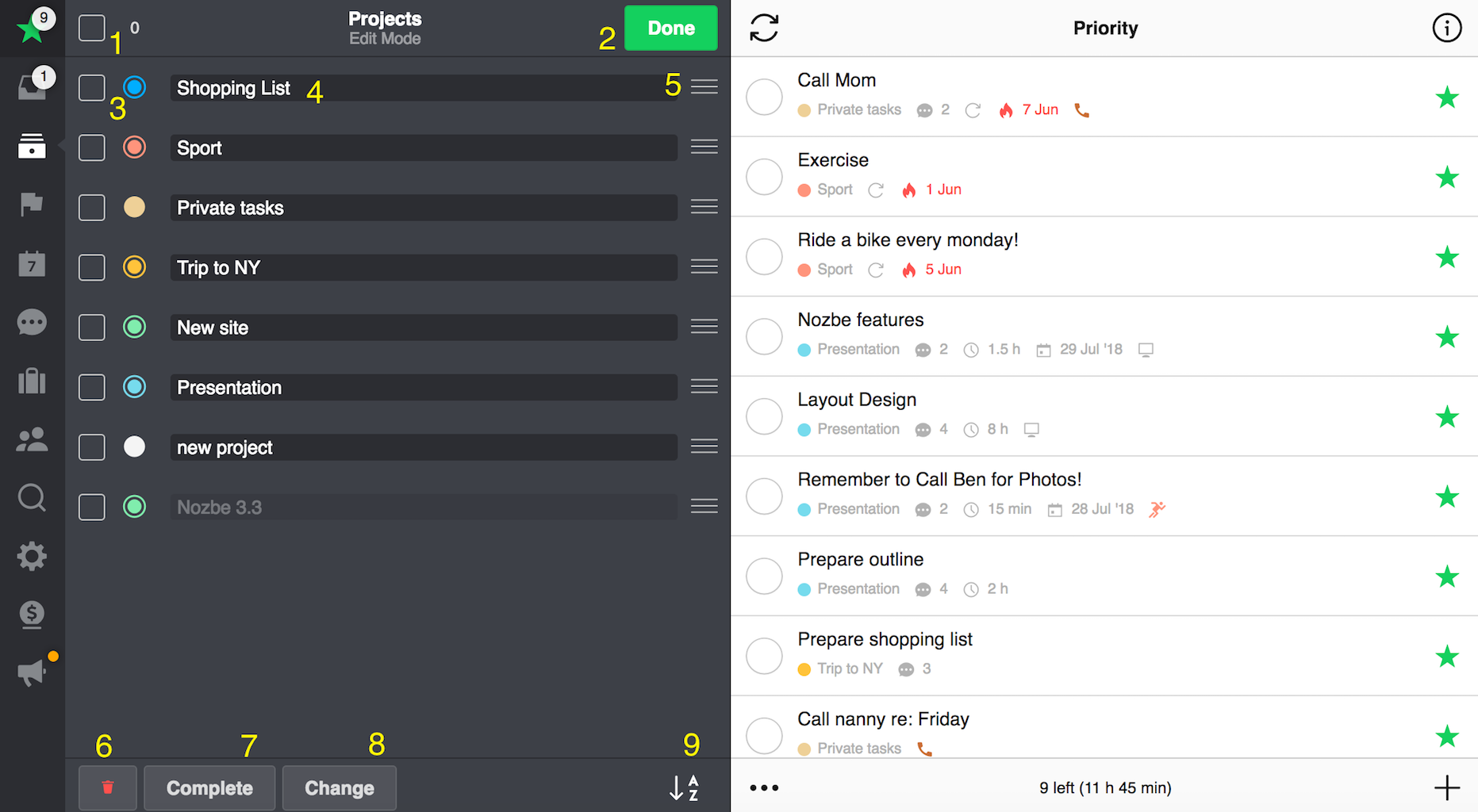
-
ここをクリックすると全てのプロジェクトが選択されます
-
“編集終了"アイコンでこのビューを閉じます
-
編集するプロジェクトを選択できます
-
プロジェクト名をクリックすると名前を変更できます

-
ここをドラッグアンドドロップすることで、プロジェクトリストをお好きなように並び替えできます

-
「ゴミ箱」アイコンをクリックすることで、選択したプロジェクトを削除します
-
ここをクリックすると、選択したプロジェクトを完了させます
-
変更したいプロジェクトを選択してください (1)。‘詳細‘ (2)をクリックすると、新しいウィンドウが現れ、プロジェクトの詳細を変更できます。以下をご覧ください:
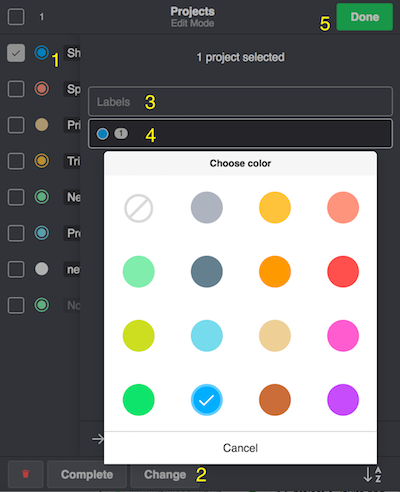
このビューでは、次のことが変更/編集/追加できます:
a. ラベル (3)
b. プロジェクトの色 (4)
このビューでは選択した全てのプロジェクトが一度に変更されます。このことを忘れないでください。後ほど‘編集完了‘ (5)ボタンをクリックし、変更を保存をしてください。
-
アルファベット順でプロジェクトリストを並び替えます
プロジェクトのインフォバー
ここでは、選択したプロジェクトの情報と詳細が管理できます。
インフォバーの上部にいくつかのアイコンがあります:
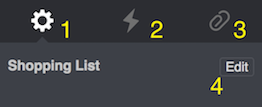
-
設定 - インフォバーのメインメニューです
-
活動 - プロジェクトでの全ての活動記録を表示します (誰が、いつ、何をしたのか)
-
添付ファイル - 添付ファイルが確認できます (Nozbe Classic に追加したEvernote, Dropbox, Boxなどのファイルや資料も含む)
-
編集
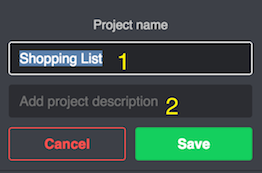
プロジェクトの名前(1)及びプロジェクトの説明(2)を変更できます。後で保存してください。
インフォバーでの設定
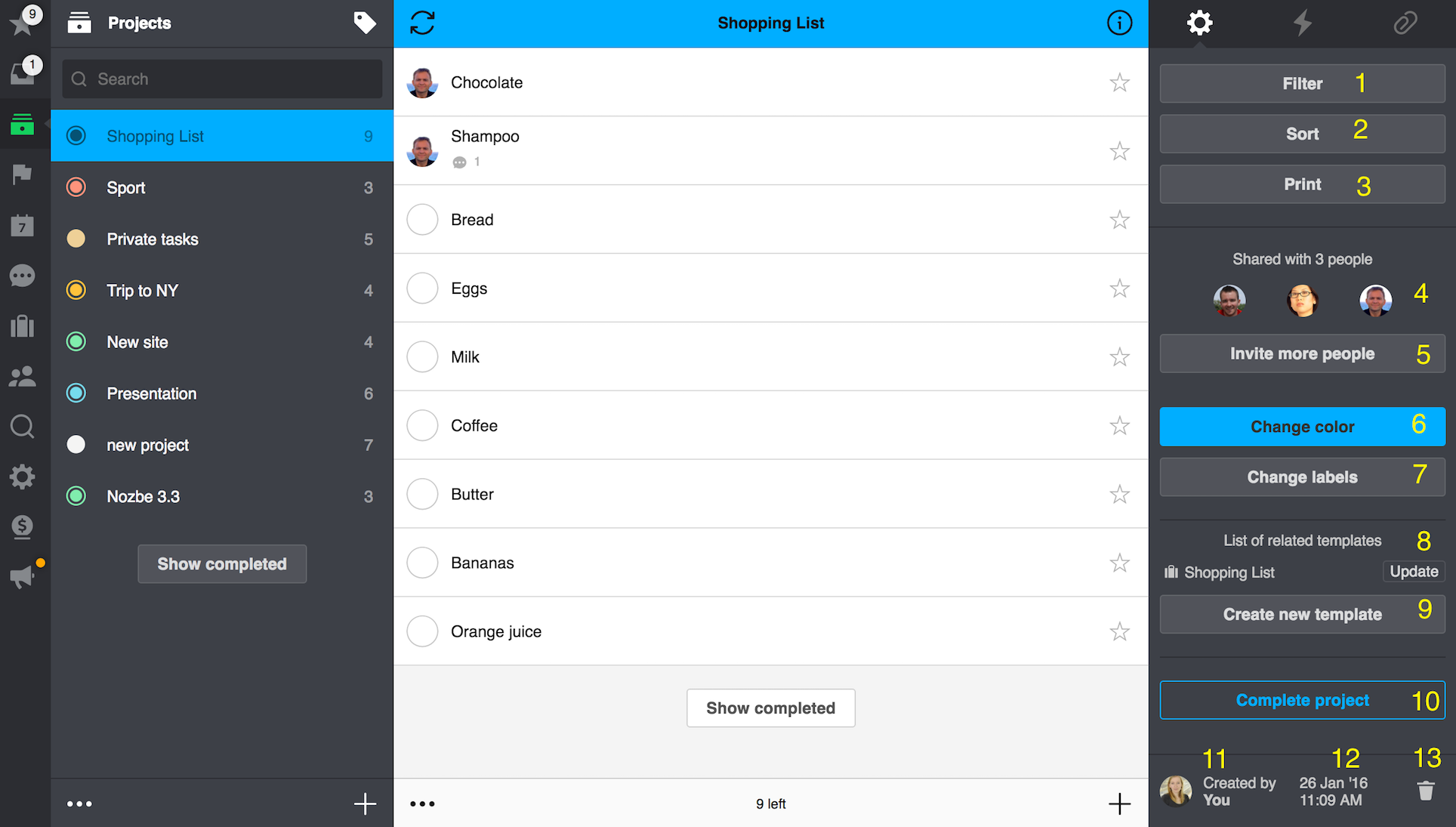
-
フィルター - プロジェクト内のタスクをフィルター掛けする機能で、設定したパラメーターによってフィルターできる内容が変わります
-
自動並び替え - 名前、所要時間、日時でタスクを並び替えします
-
プリントオプション - プロジェクトをいくつかのオプションで印刷できます
-
プロジェクトを共有する - あなたとプロジェクトを共有する人を招待したり、または共有プロジェクトから脱退できます
-
人を招待する - 他のユーザーをプロジェクトに招待できます
-
プロジェクトの色の変更 - このアイコンをクリックし、プロジェクトの色を設定または変更できます
-
ラベルの変更 - プロジェクトに新しいラベルを追加できます。それに、プロジェクトのラベルを変更または削除できます
-
関連するテンプレート - ここをクリックすると、プロジェクトをアップデートできます
-
テンプレートとして登録する - プロジェクトをテンプレートとして登録します
-
プロジェクトを完了させる - プロジェクトをここで完了させることも可能です
-
作成者 - プロジェクトを誰が作成したかが分かります
-
作成日 - プロジェクトの作成日をチェックします
-
削除 - プロジェクトを削除します
完了されたプロジェクトを復活する方法
必要ないプロジェクトをいつでも完了できます。そんなプロジェクトを完了すると、Nozbe Classic はそれをアーカイブに移動します。 もしそのプロジェクトがまた必要でしたら、復活する可能があります。 そうするためにアクティブなプロジェクトのリストをスクロールダウンして、リストの末尾にある「完了したプロジェクト」のボタンをタップします。
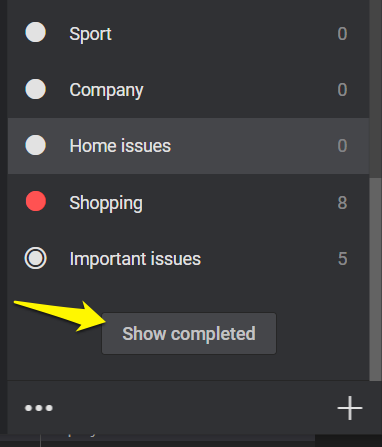
すべての完了したプロジェクトが表示されています。あなたが自分で作成されたプロジェクトだけ復活できます。別のチームメンバーのプロジェクトを復活することは不可能です。
次は復活したいプロジェクトを選択して、「プロジェクトを復元」ボタンをクリックするとプロジェクトはアクティブになります。
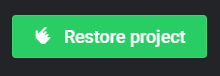
アカウントはアクティブであるならアーカイブからプロジェクトを復活することができます。
削除したプロジェクトを復活させる
まず最初に、完了したプロジェクトのリストを開けて、削除されたプロジェクトをそのリストにあるかチェックします。リストを表示するのに、「プロジェクト」ビューへ行き、リストを下方へスクロールし、「完了したプロジェクト」ボタンをクリックします。
削除されたプロジェクトは「完了したプロジェクト」リストにない場合は、弊社のサポートまでご連絡ください (toiawase@nozbe.com)。プロジェクト名、削除の日とあなたのアカウントのメールアドレスが必要です。
プロジェクトの復活は30日以内に可能です。
Nozbe Classic のプロジェクトのアーカイブ
Nozbe Classic ではプロジェクトをアーカイブし方を知っていますか。アーカイブされたアイテムへはどうやってアクセスできますか?Nozbe Classic ブログでのプロヒントをぜひご覧ください。







