Les modèles de projets
Table des matières
Vidéo d’introduction aux modèles de projet
A quoi servent les modèles de projet?
Les modèles de projet sont un excellent outil pour gérer les affectations qui comprennent toujours le même ensemble de tâches, comme par exemple l’introduction d’un nouveau membre dans votre entreprise ou la préparation d’un rapport mensuel pour votre client.
En plus de la liste des tâches, un modèle sera également enregistré par tous les utilisateurs participants: avec leurs responsabilités, les catégories associées, le temps nécessaire, la récurrence, les commentaires et les notes de projet.
Pour voir tous vos modèles, allez à l’onglet des modèles:
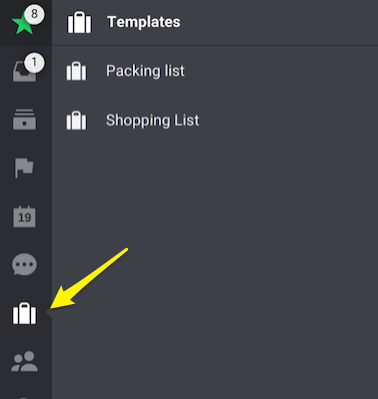
Comment créer ou mettre à jour un modèle?
Pour créer un nouveau modèle, ouvrez le projet source (1-2), rendez vous sur la barre d’informations (3) et utilisez le bouton “Créer un modèle”(4):
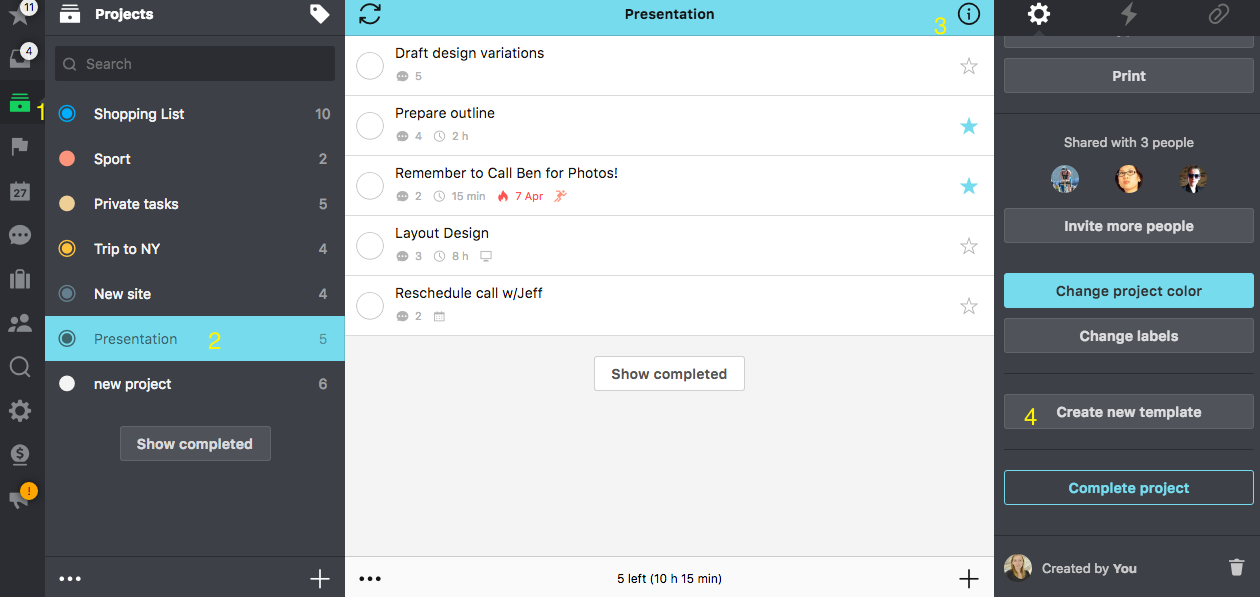
Il vous sera demandé de nommer votre modèle(1) puis, une fois que cela sera fait, vous pourrez le “Créer” (2).
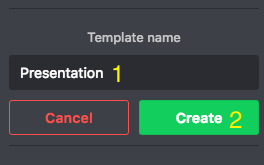
N’oubliez pas que les dates que vous avez ajoutées aux tâches du projet sont relatives (elles ne sont pas fixées). La chose la plus importante est que le modèle montre la date que vous avez initialement définie dans le projet. C’est pourquoi la création d’un modèle du projet modifiera les dates en conséquence. Par exemple, dans un projet, nous avons une tâche «Réunion de marketing» créée le 12 juin et nous avons ajouté une date d’échéance à «juin 13». À l’heure actuelle, la tâche est marquée comme en retard. Cependant, nous voulons créer un modèle pour ce projet particulier maintenant. Aujourd’hui, c’est le 14 juillet, de sorte que la date de la «Réunion de marketing» devient le 15 juillet (un jour après la création de la tâche).
Vous pouvez facilement mettre à jour le modèle dans l’infobar dans la section Projets ou tout simplement modifier-le dans la section Modèles.
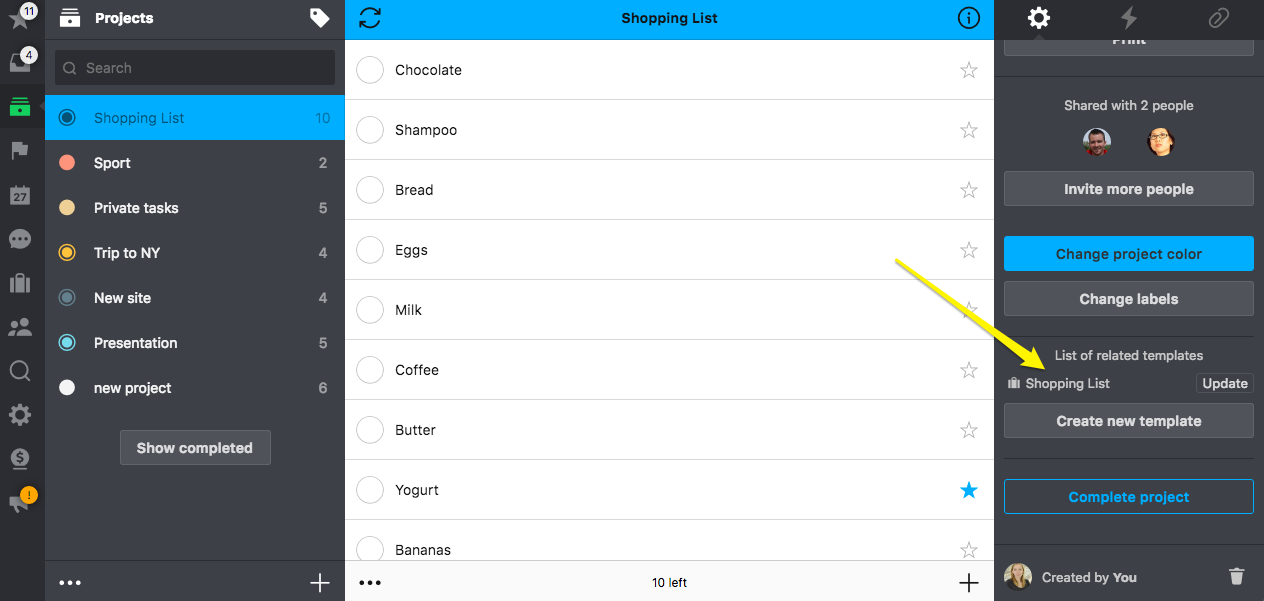
Vous pouvez également créer un modèle depuis le début. Il suffit de choisir Modèles dans le menu de gauche et utiliser le bouton “+” pour ajouter un nouveau.
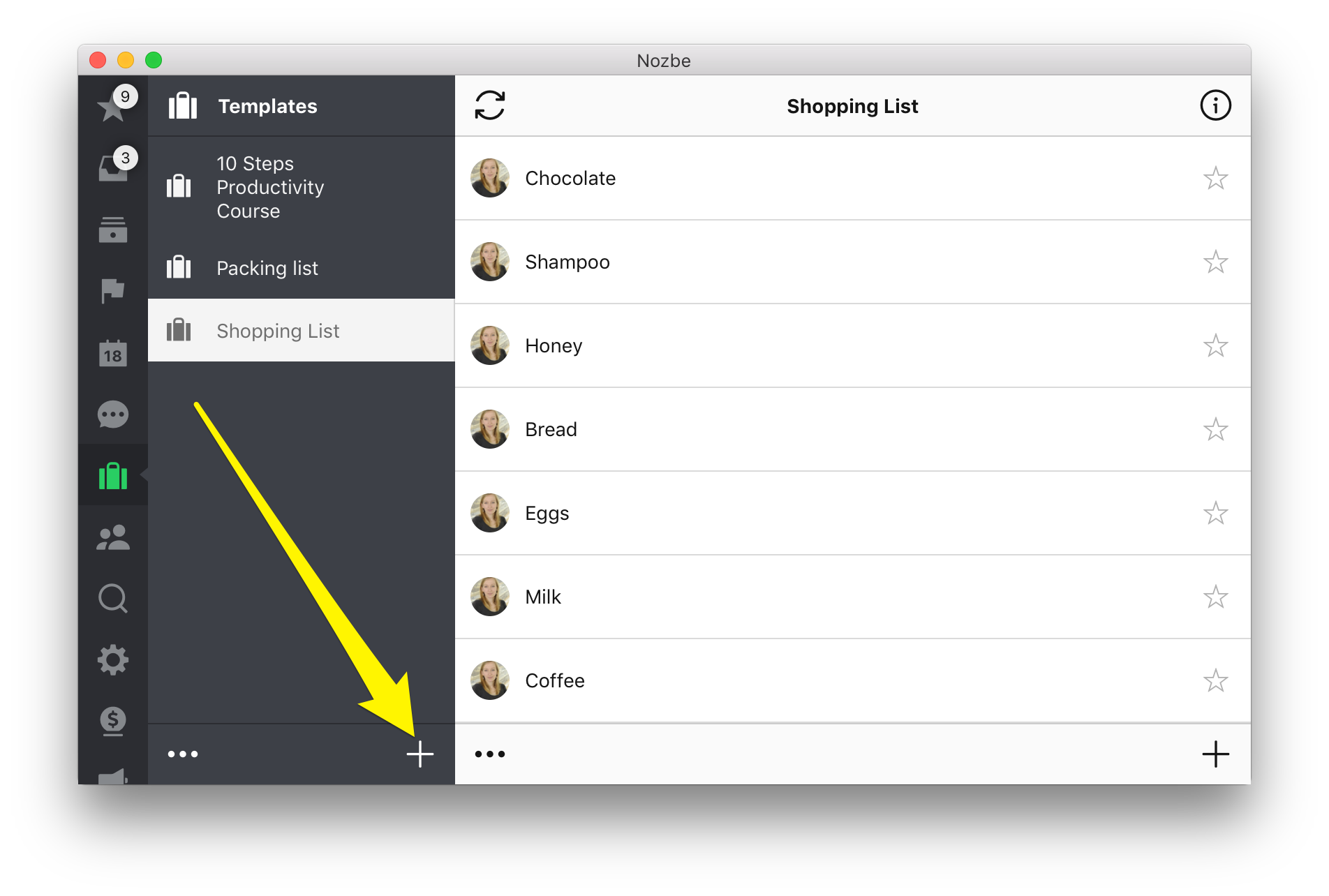
Une fois que vous l’avez créée, vous pouvez ouvrir son Infobar (1) et changer sa couleur (2) et son icône (3).
En cliquant sur le bouton “Ajouter des personnes au modèle”, vous créez une liste de personnes qui seront automatiquement invitées à tous les projets créés à partir d’un modèle donné.
Comment modifier un modèle?
Les modèles peuvent être modifiés de la même manière que tout autre projet sur Nozbe Classic. Vous pouvez ajouter de nouvelles tâches, en modifier ou en supprimer. Veuillez noter que le modèle modifié peut être réécrit lorsque vous mettez à jour le modèle dans la section projet. La liste des modèles peut être modifiée dans le mode modification (les trois points sur le bas du site), vous pouvez sélectionner ici les modèles que vous souhaitez modifier (1).
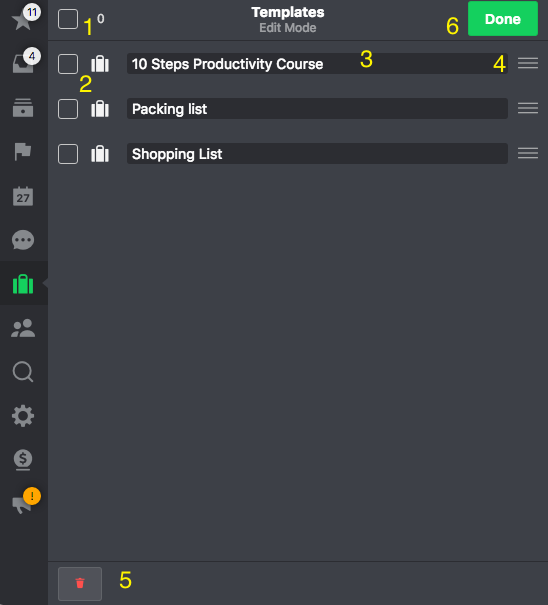
- sélectionnez tous les modèles pour les modifier
- ou seulement un ou deux
- changez le nom du modèle
- réorganisez le tout grâce au drag and drop
- ou supprimez-le
- n’oubliez pas de sauvegarder les changements en cliquant sur ‘valider’.
Comment créer un projet à partir d’un modèle?
C’est assez facile.
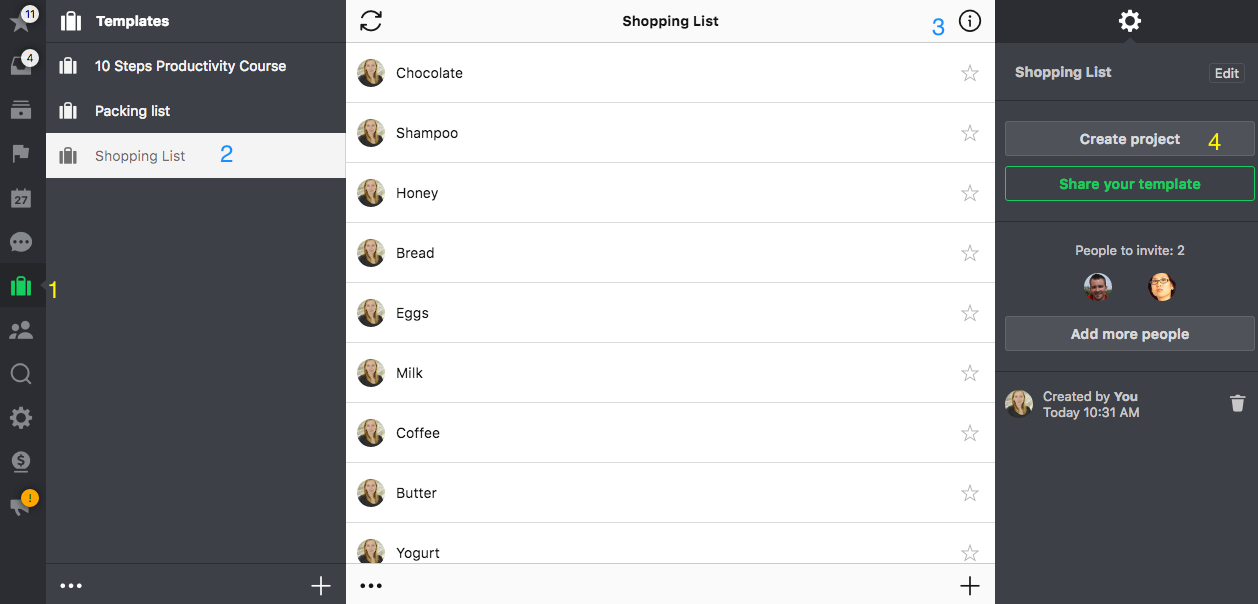
- Aller à la section “Modèles”
- Choisissez un modèle de la liste
- Allez sur sa barre d’informations en cliquant sur l’icône “i”
- Cliquez sur “Créer un projet”
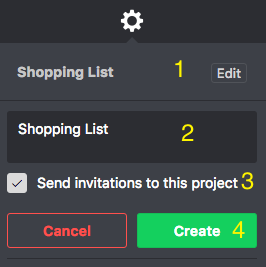
Dans cette vue, vous pouvez voir le nom du modèle que vous avez utilisé pour créer le nouveau projet (1), vous pouvez taper ici les noms des nouveaux projets (2), avec la coche définie dans cette fenêtre (3), tous les utilisateurs enregistrés dans ce modèle, seront automatiquement invitées à ce nouveau projet dès que vous créerez le projet. (Vous pouvez toujours décocher si vous ne souhaitez pas les inviter). Avec le bouton “Créer” (4), vous allez créer un nouveau projet à partir de votre modèle.
Comment partager un nouveau projet créé à partir d’un modèle?
Si vous souhaitez partager un modèle avec d’autres membres de l’équipe, vous pouvez:
- Générer un lien vers votre modèle (3) et l’envoyer à vos coéquipiers. Ils pourront ajouter votre modèle à leur Nozbe Classic en tant que projet, puis créer un modèle à partir de celui-ci.
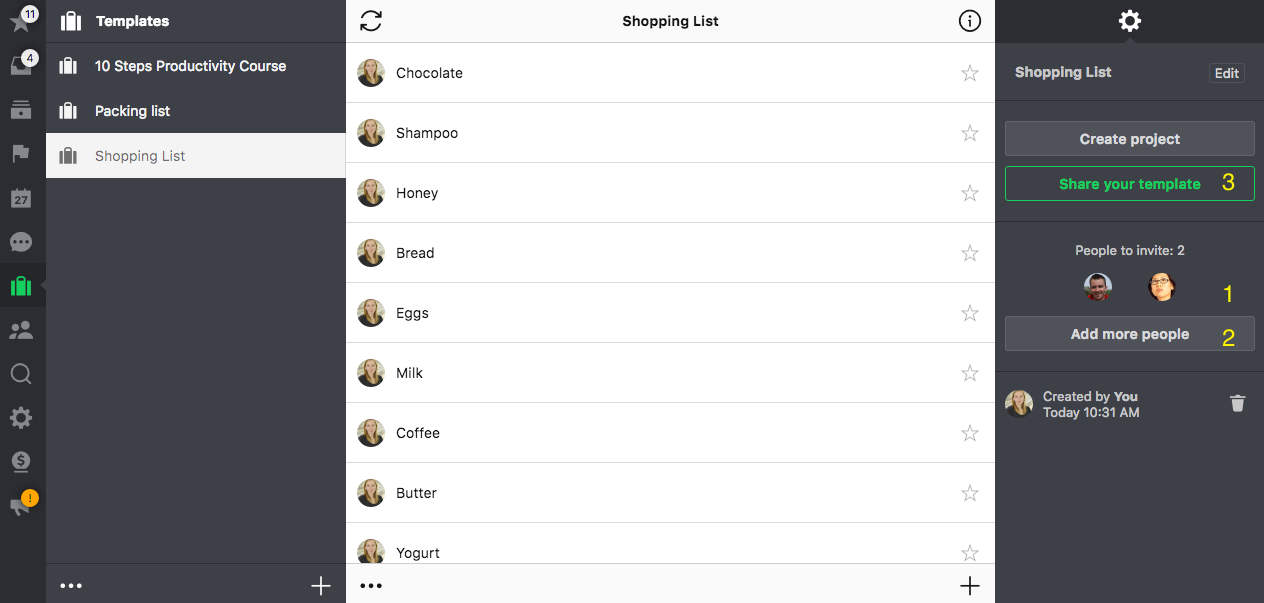
-
Créez un projet à partir de votre modèle (Modèle > Infobar “i” > Créer un projet) et partagez-le avec vos coéquipiers.
-
Ajoutez d’autres utilisateurs à votre modèle et dès que vous créez le nouveau projet, les invitations seront envoyées automatiquement. Vous pouvez voir les utilisateurs invités ici (1). Vous pouvez également ajouter plus de personnes (ou en supprimer certaines) (2).
-
Vous pouvez copier le lien à votre modèle et l’envoyer par mail ou le partager sur Facebook ou sur Twitter.
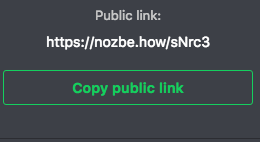
…ou partager votre modèle, vos connaissances et vos idées avec les autres utilisateurs de Nozbe Classic sur le site how.nozbe.com!
Plus d’informations à propos des modèles
Voulez-vous savoir la différence entre partager un modèle et y inviter quelqu’un? Ou peut-être avez-vous publié un modèle par erreur et voulez-vous savoir comment le retirer? Vous pouvez en lire plus sur notre blog.







