Projets
Table des matières
- Les Projets en action (vidéo)
- Qu’est ce qu’un projet et comment en créer un nouveau
- La liste de projets dans la Sidebar
- Gérer plusieurs projets à la fois
- La barre d’information des projets (Propriétés)
- Les paramètres des projets dans la barre d’information
- Niveau avancé: Regrouper des projets en thématiques
- Comment restaurer un projet achevé
- Astuce: Que faire lorsque vous supprimez un projet et que vous souhaitez le récupérer?
- Archivage dans Nozbe Classic
- Cours gratuits associés: Etape 2: Projets issue de “10 Etapes vers une productivité ultime”
Voici une courte vidéo présentant les projets dans Nozbe Classic
Qu’est ce qu’un projet?
- Les Projets en action (vidéo)
- Qu’est ce qu’un projet et comment en créer un nouveau
- La liste de projets dans la Sidebar
- Gérer plusieurs projets à la fois
- La barre d’information des projets (Propriétés)
- Les paramètres des projets dans la barre d’information
- Niveau avancé: Regrouper des projets en thématiques
- Comment restaurer un projet achevé
- Astuce: Que faire lorsque vous supprimez un projet et que vous souhaitez le récupérer?
- Archivage dans Nozbe Classic
- Cours gratuits associés: Etape 2: Projets issue de “10 Etapes vers une productivité ultime”
Un projet est tout ce qui nécessite plus d’une étape à réaliser. On peut donc dire que toute action complexe est un projet - vos objectifs deviennent des projets.
Créer un projet
Pour créer un projet, cliquez sur la section “Projets” dans la barre d’icônes à gauche:
Cela vous conduira à la liste existante des projets. Afin d’ajouter un projet, cliquez sur le gros bouton “+” vers le bas.
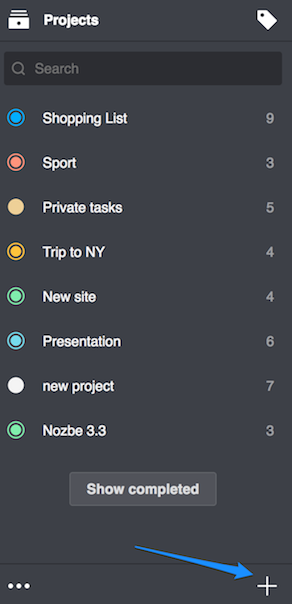
Dans cette vue, vous pouvez (si vous voulez) ajouter des paramètres différents lorsque la création du projet:
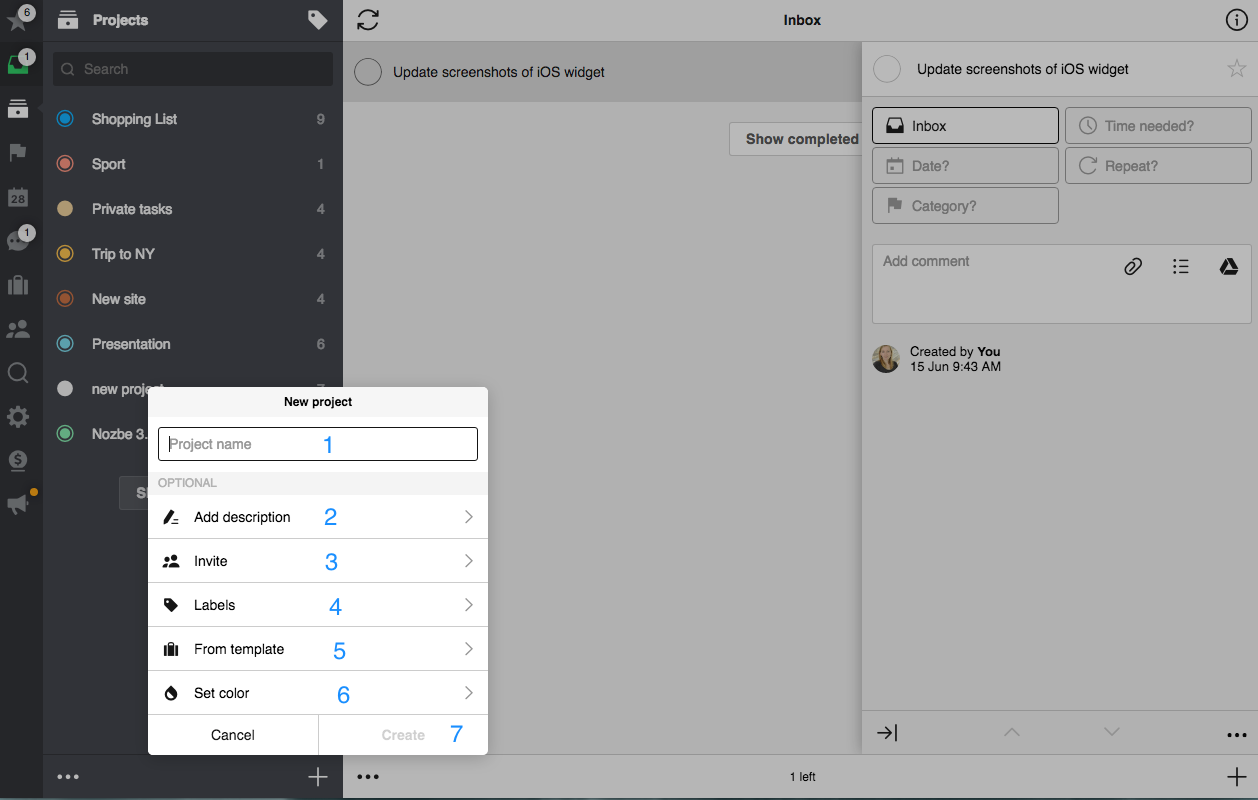
- Ajoutez le nom du projet dans la nouvelle fenêtre
- Ajoutez une description et tous les détails au projet pour les personnes qui vous inviterez au projet
- Invitez les personnes qui vont travailler avec vous sur ce projet
- Ajoutez des thématiques existantes ou en créer une nouvelle
- Créer ce projet depuis un modèle, ajoutez le projet entier avec les tâches dans un instant! C’est très utile!
- Paramètrez la couleur du projet
- Après avoir ajouté tous les paramètres au projet, n’oubliez pas de le sauvegarder en sélectionnant le bouton “Créer”.
La liste de projets dans la Sidebar
Ci-dessous, vous trouverez les définitions de toutes les icônes situées dans la section “projet” Sidebar (où se trouve votre liste de projets):
- Montre et permet de filtrer la liste des projets par thématiques existantes
- Permet de trouver un projet dans la liste actuelle
- Veuillez noter que deux types d’icônes se trouvent à côté du nom du projet. Ils indiquent si il s’agit d’un projet privé ou partagé. Une icône “cercle complet” vous indique que le projet est privé et n’est visible que par vous.
- L’icône de “double cercle” indique qu’il y a d’autres utilisateurs invités au projet
- Permet de visualiser et de réactiver les projets achevés et archivés
- Ouvre une section supplémentaire où les projets peuvent être modifiés (voir la section «Modifier» ci-dessous)
- Le bouton utilisé pour ajouter un nouveau projet
Gérer plusieurs projets à la fois
Voici une description des icônes dans la section modifier un projet utilisée pour la modification de vos projets. Veuillez noter que dans cette section, vous pouvez modifier plusieurs projets en même temps.
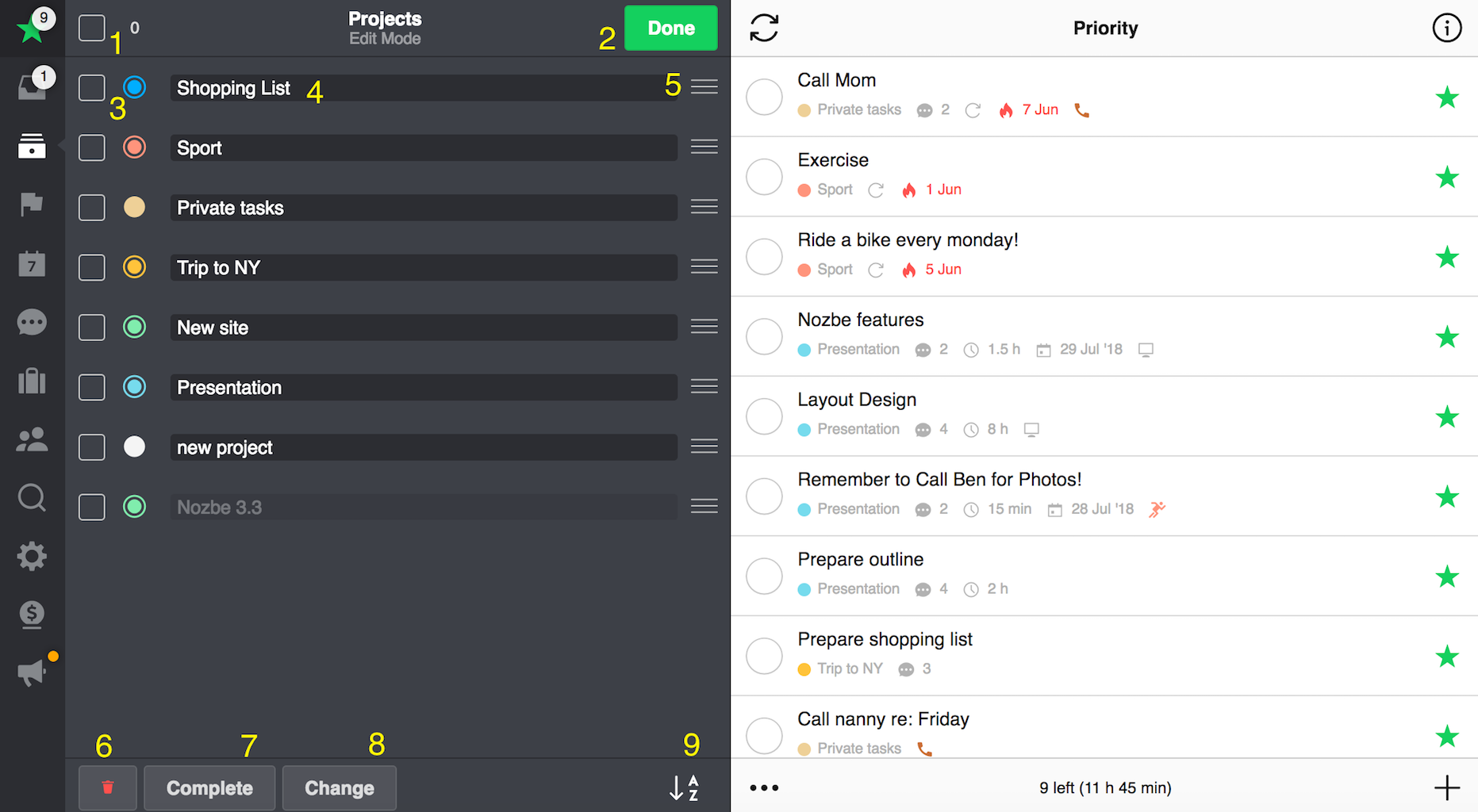
-
Cliquez sur l’icône pour sélectionner tous les projets en même temps
-
Cliquez sur le bouton “Valider” pour quitter cette section
-
A vous de saisir le projet pour le modifier
-
Cliquez sur le nom du projet pour le modifier

-
Faites glisser ici pour changer l’ordre dans la liste des projets en utilisant le drag and drop

-
Cliquez sur l’icône “Poubelle” pour supprimer les projets sélectionnés
-
Cliquez ici pour considérer les projets sélectionnés comme achevés
-
Sélectionnez les projets que vous souhaitez modifier (1). En cliquant sur ‘changer’ (2), vous pouvez ouvrir une fenêtre supplémentaire où vous pouvez modifier les détails du projet, comme ci-dessous:
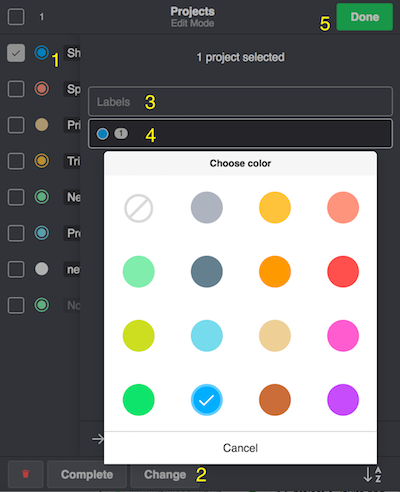
Dans cette section, vous pouvez changer, modifier ou ajouter les articles suivants:
a. Les thématiques (3)
b. Les couleurs qui ornent vos projets (4)
Veuillez ne pas oublier que dans cette section, vous modifiez tous les projets sélectionnés au même temps. N’oubliez pas de sauvegarder les changements avec le bouton ‘Valider’ (5).
-
Permet de trier la liste de projets par ordre alphabétique.
La barre d’information des projets (Propriétés)
Ici, vous pouvez gérer toutes les informations et les détails du projet que vous avez sélectionné.
Au sommet de la barre d’information, vous trouverez plusieurs icônes:
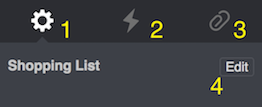
-
Paramètres - la barre d’information du menu principal
-
Activité - montre toutes les activités dans ce projet (qui a fait quoi et quand)
-
Trombone - section des pièces jointes (comprend les fichiers et les archives Evernote, Dropbox et Box que vous avez ajouté à Nozbe Classic)
-
Modifier
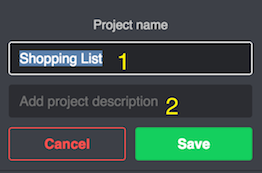
Il suffit de modifier le nom du projet (1) ou ajouter une description du projet ici (2): Comme toujours, veuillez ne pas oublier de sauvegarder les modifications.
Paramètres dans la barre d’informations
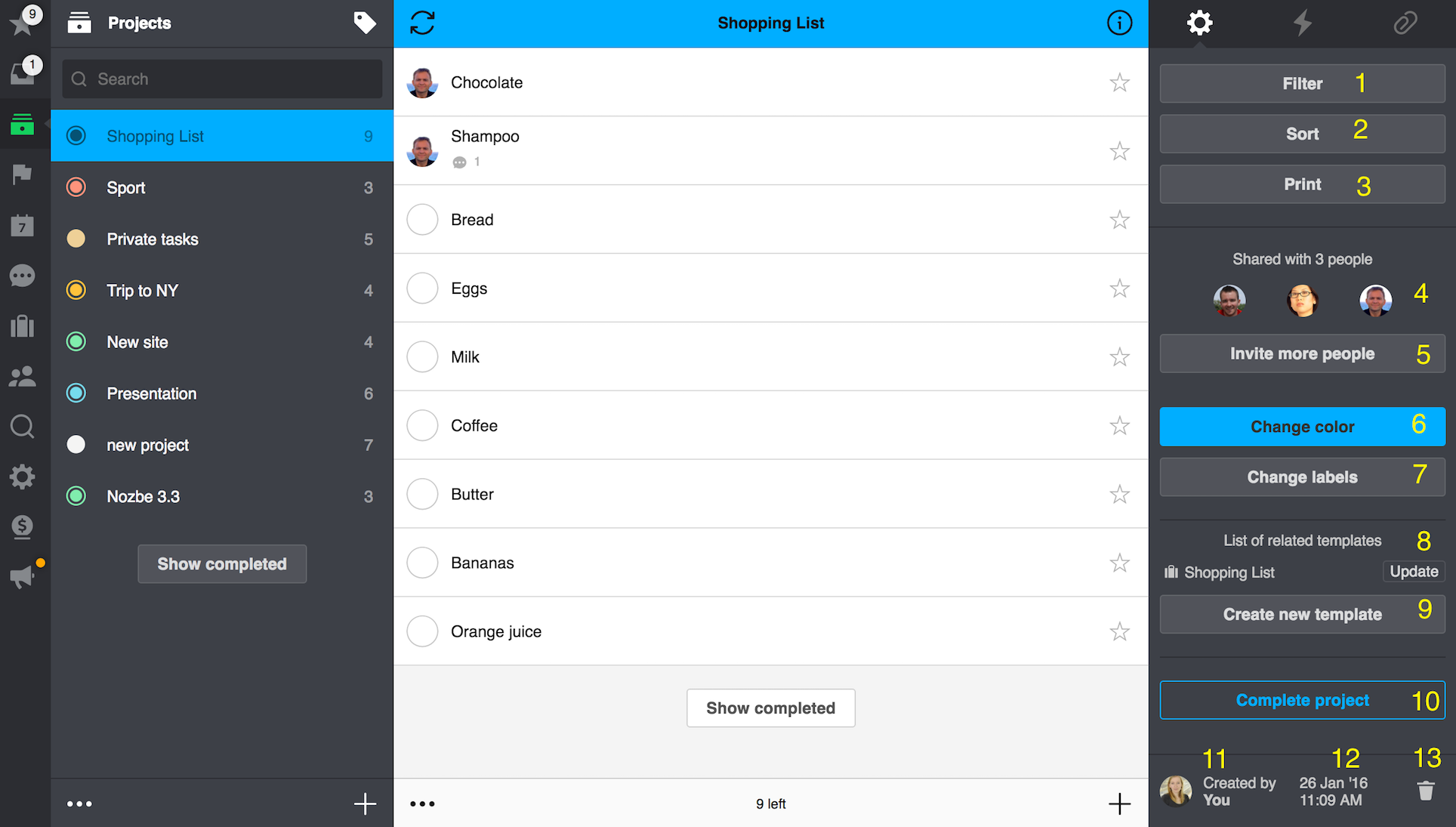
-
Filtrer - filtrer les tâches au sein du projet. Les options de filtrage dépendent des paramètres utilisés
-
Trier - les tâches peuvent être triés par nom, par temps nécessaire ou par date d’échéance
-
Imprimer - cliquez sur cette icône pour voir les options d’impression dans cette section
-
Partager le projet - inviter les gens à partager le projet avec vous ou quittez le projet auquel quelqu’un vous a invité, regardez les personnes qui participent au projet
-
Inviter plus de personnes - invitez plus de personnes au projet
-
Changer les couleurs du projet - cliquez sur cette icône pour définir ou modifier la couleur de projet
-
Changer les thématiques - ajouter en de nouvelles, modifier ou supprimer une thématique de projet ici
-
Liste des modèles associés - mettez à jour ce modèle ici
-
Créer un nouveau modèle - sauvegarder ce projet en tant que modèle
-
Projet achevé - marquer le projet comme achevé ici
-
Propriétaire - voir qui a créé le projet
-
Supprimer - supprimer le projet dans cette section
Comment restaurer un projet achevé
Vous pouvez toujours achever un projet dont vous n’avez pas besoin. Si vous le faites, Nozbe Classic l’archive et vous pouvez toujours le restaurer lorsque vous en avez besoin. Pour ce faire, allez tout en bas de la liste des projets actifs et appuyez sur le bouton “Afficher les projets achevé”.
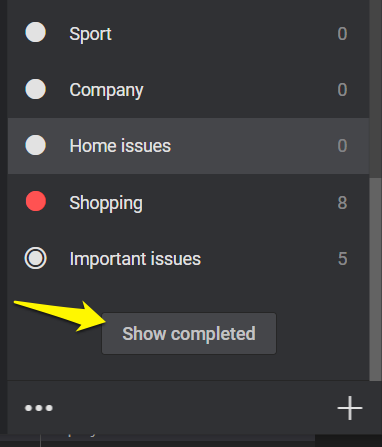
Vous verrez tous les projets archivés. N’oubliez pas que vous ne pouvez restaurer que les projets que vous avez créés. Vous ne pouvez pas restaurer les projets des autres membres de l’équipe.
Maintenant, choisissez le projet que vous souhaitez réactiver, puis appuyez sur le bouton “Restaurer le projet”, et votre projet sera à nouveau actif.
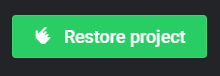
Tous les projets terminés sont stockés et vous pourrez toujours y accéder aussi longtemps que votre compte sera actif.
Que faire lorsque vous supprimez un projet et que vous souhaitez le récupérer?
Premièrement, ouvrez votre liste des projets achevés et vérifiez si le projet n’est pas là. Vous trouverez cette liste en allant dans la liste “Projets” et en la faisant défiler jusqu’à ce que vous voyiez “Afficher les projets achevés”. Lorsque vous tapez sur le bouton, vous verrez tous les projets achevés (ou archivés).
Si votre projet n’est pas là, merci de nous contacter à soutien@nozbe.com. Merci de nous fournir les informations sur le nom de projet, la date de suppression, ainsi que l’adresse email de votre compte Nozbe Classic.
Merci de noter que nous pouvons récupérer un projet dans les 30 jours suivant sa suppression. Après cette date, ce ne sera pas possible.
Archivage dans Nozbe Classic
Savez-vous comment archiver des tâches et des projets dans Nozbe Classic? Ou peut-être souhaitez-vous savoir comment accéder ou rechercher des éléments précédemment archivés? Consultez ces conseils de pro sur notre blog.







