Categorías
Tabla de contenido
- Presentación en vídeo sobre categorías
- ¿Qué son categorías?
- Lista de categorías
- Crear una categoría
- Agregar o quitar una categoría a/de una tarea
- Barra de información de una categoría
- Gestionar categorías (modo edición)
- Compartir Categorías
- Curso gratuito asociado: Paso 6: Contextos de «Diez pasos para mejorar la productividad»
- Más acerca de las categorías
Presentación en vídeo sobre Categorías
¿Qué son Categorías?
- Presentación en vídeo sobre categorías
- ¿Qué son categorías?
- Lista de categorías
- Crear una categoría
- Agregar o quitar una categoría a/de una tarea
- Barra de información de una categoría
- Gestionar categorías (modo edición)
- Compartir Categorías
- Curso gratuito asociado: Paso 6: Contextos de «Diez pasos para mejorar la productividad»
- Más acerca de las categorías
Según la descripción facilitada en «Organízate con eficacia» de David Allen, categorías (también conocidas como contextos) se utilizan para clasificar tus tareas/acciones por lugares, herramientas o personas necesarias para el cumplimiento de la tarea. Uno de los mejores ejemplos es un «teléfono», que puede ser una herramienta necesaria para completar las tareas a lo largo de muchos proyectos. El objetivo básico de ellas es permitirte agrupar acciones y ponerlas en paquetes no relacionados con el proyecto, pero relacionados con cierta persona, lugar o herramienta utilizada.
Lista de categorías
Las categorías están justo debajo de tu lista de proyectos en el menú de Nozbe Classic y funcionan de manera similar a los proyectos.
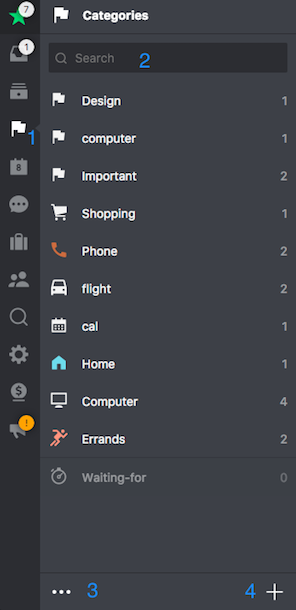
- Icono de categorías después de plegar la barra lateral
- Filtrar por nombre
- Modo de edición (descrito a continuación)
- Botón «+» para agregar una categoría nueva
Crear una categoría
Hay dos maneras de crear una categoría.
1. Utiliza el botón «+» en la lista de categorías
La forma más sencilla es crear una nueva categoria directamente en la lista:
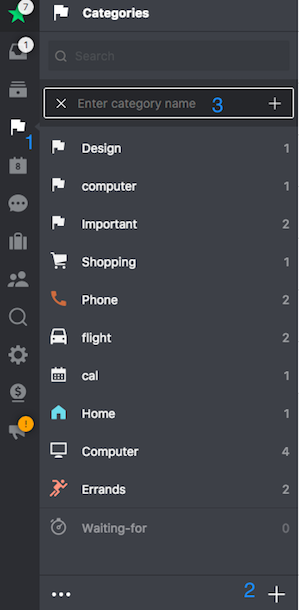
En la vista categorías (1), simplemente haz clic en el icono «+» (2). Se mostrará una entrada de texto en la parte superior de la lista (3).
Simplemente escribe el nombre de una categoría y haz clic en «Guardar». Ten en cuenta que a tu tarea se le agregará el icono predeterminado de «bandera», y para cambiarlo necesitarás editar esta categoría.
2. Crea una categoría en la vista de parámetros de tareas
La segunda manera de crear una nueva categoría está disponible en el momento de cambiar categorías de una tarea existente.
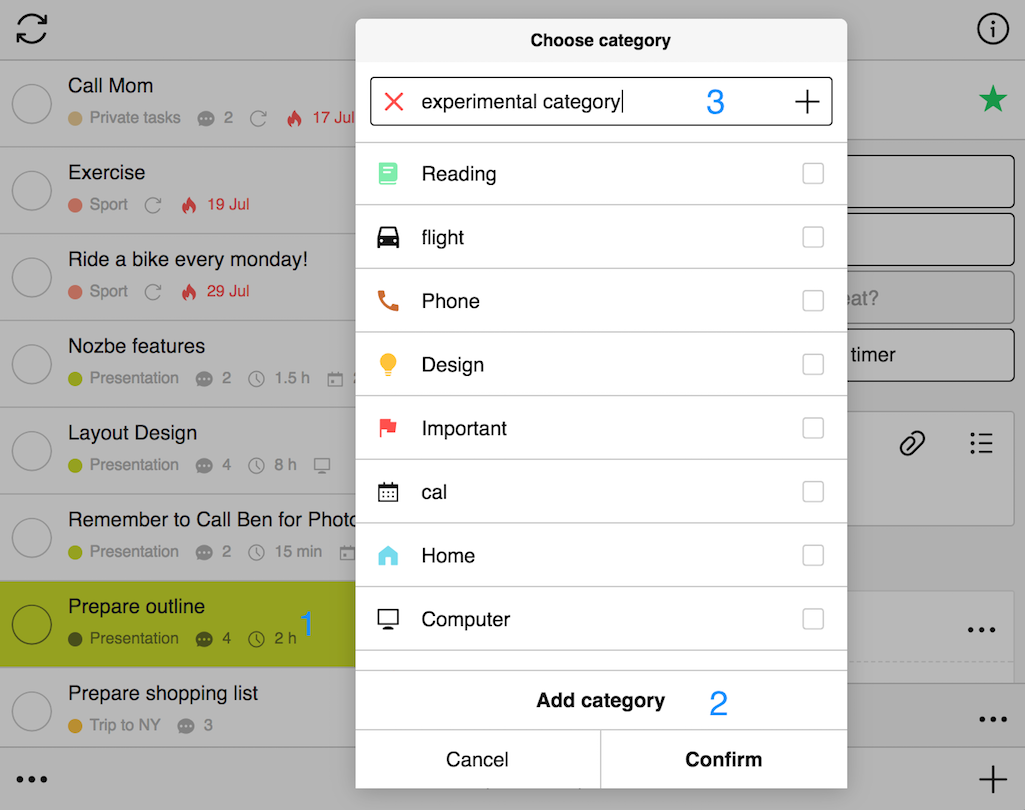
- Escoge una tarea de tu vista actual (1)
- Haz clic en el botón «Categoría» en la sección de detalles
- Haz clic en «Añadir categoría» en el menú (2)
Aparecerá una ventana de entrada en la parte superior de la lista. Aquí, escribimos un nombre: “categoría experimental” (3).
- Con el botón “+” o “Enter” añade esta nueva categoría a la lista.
- Al hacer clic en “Confirmar” la nueva categoría se adjuntará a tu tarea.
Agregar o quitar una categoría a/de una tarea
Puedes agregar una categoría sencillamente, utilizando el formato hashtag mientras estes creando una tarea. El sistema te mostrará sugerencias automáticamente cuando introduzcas un # y algunas primeras letras.
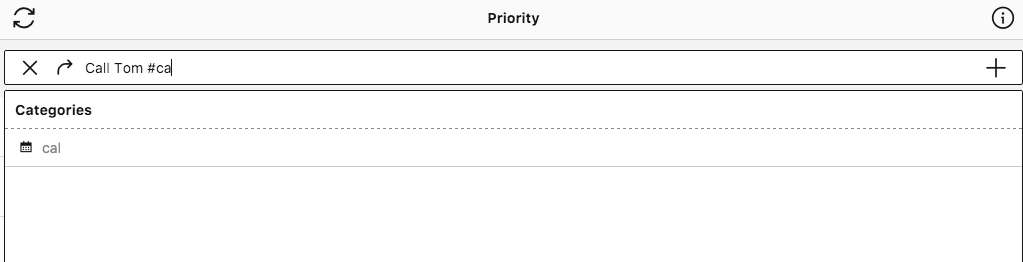
Ten en cuenta que esto solamente funcionará para categorías ya existentes y una vez que guardes la tarea soportará la categoría dada.
La segunda forma de añadir una categoría es eligiendo uno de los detalles (2) de una tarea (1).
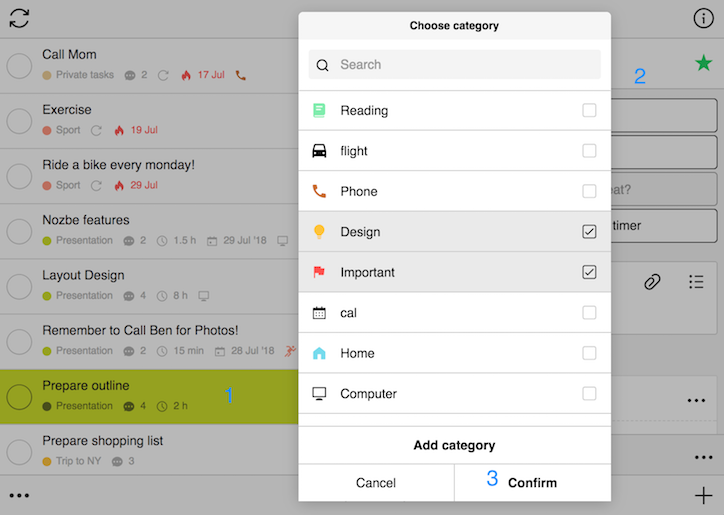
Esto requerirá que escojas una o más categorías y confirmes (3).
En ese punto, se añadirán todas las categorías seleccionadas a tu tarea.
Si deseas eliminar una categoría de la tarea, simplemente ve de nuevo a los detalles de la tarea, haz clic en el botón que ahora indica el nombre de la categoría dada, desmarcalo en la lista y confirma.
Barra de información de una categoría
Cuando escoges una categoría de tu lista de categorías, puedes ver todas las tareas a lo largo de todos los proyectos con esta categoría.
También puedes editar la información de categoría y acceder a opciones adicionales de esta vista mediante el acceso a la «barra de información»:
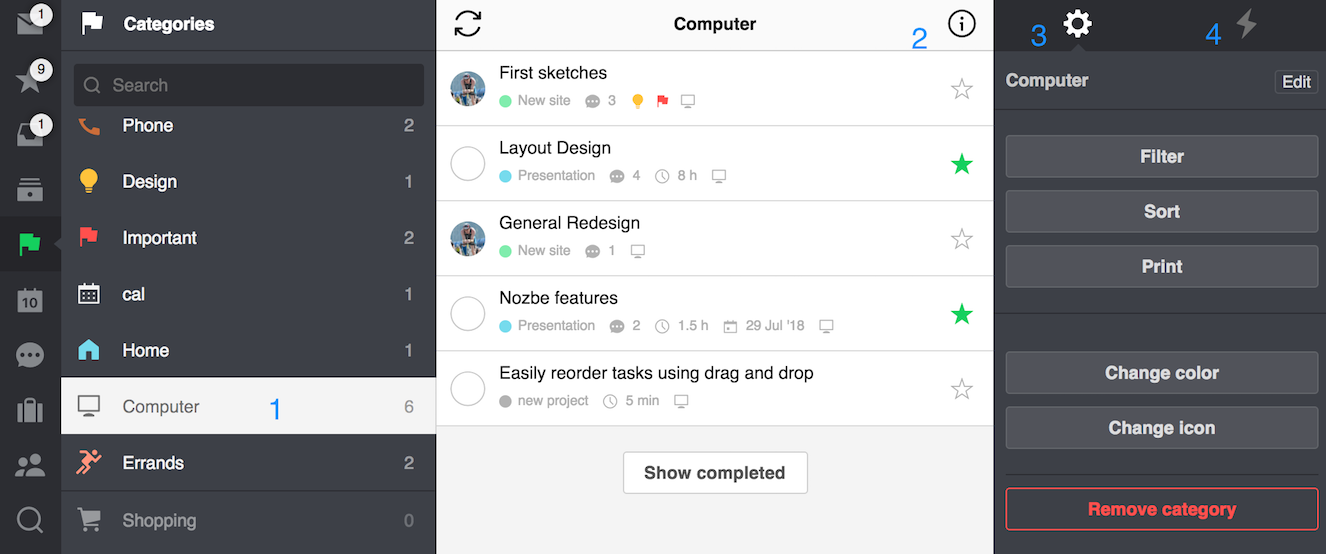
- Escoge una categoría en la que deseas trabajar
- Haz clic en el icono «i»
- Accede a las opciones disponibles para la categoría seleccionada
- Mira todas las actividades bajo esta categoría
Gestionar categorías (modo de Edición)
Puedes gestionar muchas categorías directamente en el modo de «Edición»:
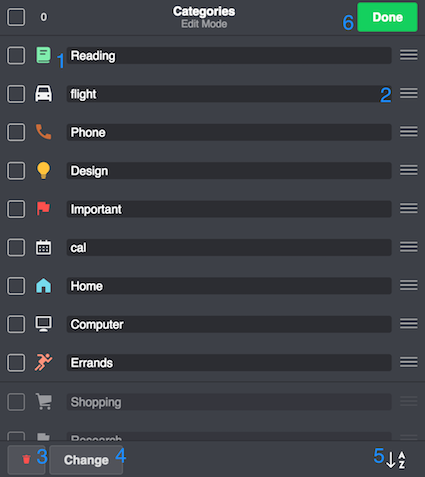
- Icono del rectángulo al lado del nombre de la categoría permite seleccionar más de una categoría para la edición; si seleciionas el círculo en la parte superior cerca del n. ° 1, elegirás todas
- Triple línea, agarra una categoría para arrastrar y soltar
- Elimina las categorías seleccionadas
- Cambia/edita el icono o color de tu categoría
- Permite colocar las categorías por orden alfabético, una vez encendido/activado el icono se resalta
- Botón «Hecho», se utiliza para guardar todos los cambios
Nota: En el modo de «Edición» también puedes editar cada nombre de categoría en línea. Simplemente haz clic o toca el nombre de la categoría y cambialo.
Cambio de iconos o de colores de categorías
A continuación, le mostramos cómo cambiar estos parámetros de las categorías múltiples:
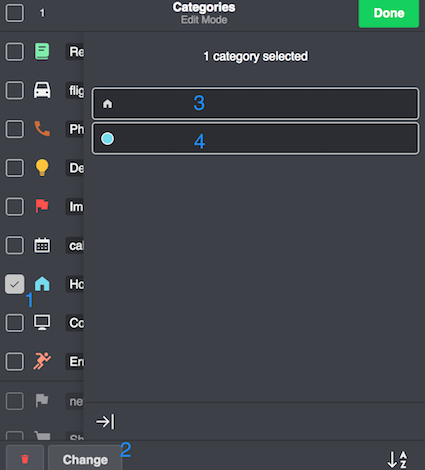
- Escoge una categoría
- Haz clic en «Cambiar»
- Te permite escoger un icono
- Te permite elegir un color
Nota: De manera predeterminada las categorías no tienen color y llevan el primer icono del menú («reunión»).
Compartir Categorías
Si agregas una categoría a una tarea en un proyecto compartido, se compartirá automáticamente con los miembros del proyecto. También verán el icono de la categoría que has seleccionado, pero sin el color. El color de la categoría es individual, y cada miembro del proyecto puede establecer su priopio color para cada categoría.
Más acerca de las categorías
¿Sabes cómo usar las categorías de manera efectiva? ¿Sabes que puedes priorizar tu lista de prioridades utilizando categorías? ¿O tal vez quieres saber más sobre cómo compartir categorías? Puedes encontrar las respuestas a todas estas preguntas en nuestro blog.







