Catégories
Table des matières
- Vidéo d’introduction aux catégories
- A quoi servent les catégories?
- La liste des catégories
- Créer une catégorie
- Ajouter ou supprimer une catégorie à/d’une tâche
- Barre d’information sur une catégorie
- Gérer les catégories (mode modification)
- Partage des catégories
- Cours gratuits associés: Etape 6: Contextes issu de “10 étapes vers une productivité ultime”
Vidéo d’introduction aux catégories
A quoi servent les catégories?
- Vidéo d’introduction aux catégories
- A quoi servent les catégories?
- La liste des catégories
- Créer une catégorie
- Ajouter ou supprimer une catégorie à/d’une tâche
- Barre d’information sur une catégorie
- Gérer les catégories (mode modification)
- Partage des catégories
- Cours gratuits associés: Etape 6: Contextes issu de “10 étapes vers une productivité ultime”
Dans la description fournie dans David Allen issue “S’organiser pour réussir”, les catégories (ou les contextes) sont utilisées pour trier vos tâches/actions par thème, outils ou personnes nécessaires afin de réaliser ces tâches. L’un des meilleurs exemples est le “téléphone” qui peut être un outil nécessaire pour effectuer des tâches dans de nombreux projets. L’objectif fondamental des catégories est de vous permettre grouper des actions et de les réaliser ensemble, indépendamment du projet, mais liés à une certaine personne à un thème ou un outil utilisé.
La liste des catégories
Les catégories sont juste en dessous de votre liste de projets dans le menu Nozbe Classic et elles fonctionnent de manière similaire aux projets.
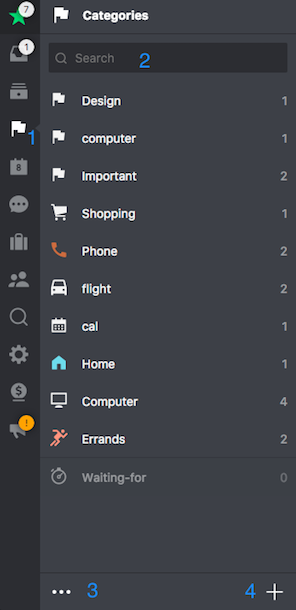
- Les icônes des catégories après l’ouverture de la sidebar
- Chercher par nom
- Mode modification (description ici)
- Bouton “+” pour ajouter une catégorie
Créer une catégorie
Il existe deux façons de créer une catégorie.
1. Utiliser le bouton “+” sur la liste des catégories
La façon la plus simple de créer une catégorie dans la liste des catégories:
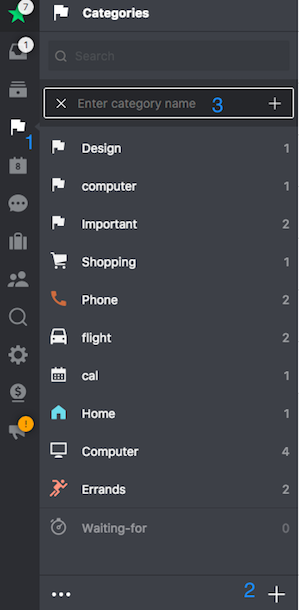
Dans la section catégories (1), cliquer sur l’icône du “+” (2). Cette action génèrera un champs de texte disponible au début de la liste (3).
Vous n’avez qu’à entrer un nom de catégorie et cliquer sur “sauvegarder”. Veuillez noter que par défaut l’icône “drapeau” est ajoutée, pour la changer, vous devrez modifier cette catégorie.
2. Créer une catégorie dans la section des paramètres de la tâche
La seconde façon de créer une nouvelle catégorie est disponible pendant la modification des catégories d’une tâche existante.
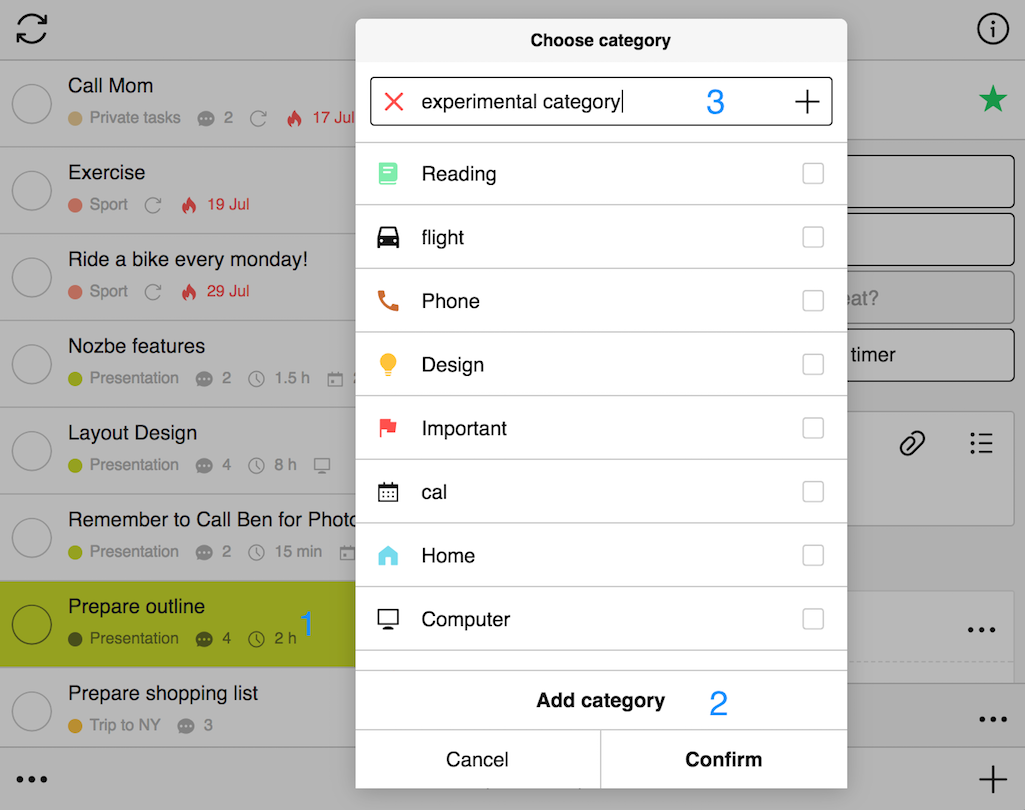
- Sélectionnez une tâche sur la liste (1)
- Cliquez sur le bouton “Catégorie” dans les détails de la section
- Cliquez sur “Ajouter une catégorie” dans le menu (2)
Une fenêtre d’entrée apparaîtra en haut de la liste. Ici, nous écrivons un nom: “catégorie expérimentale” (3)
- Le bouton “+” ou “Entrer” ajoutera cette nouvelle catégorie à la liste
- Cliquer “Valider” ajoutera cette nouvelle catégorie à la tâche.
Ajouter ou supprimer une catégorie à/d’une tâche
Vous pouvez ajouter une catégorie simplement en utilisant un hashtag pendant la création de la tâche. Le système montrera automatiquement des suggestions lorsque vous ajoutez un # ainsi que les premières lettres.
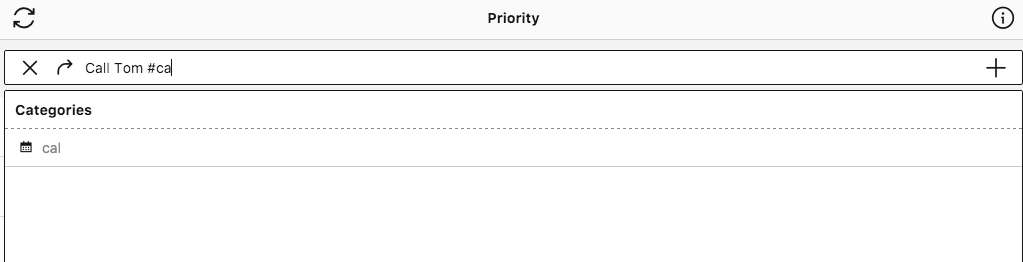
Veuillez noter que ceci ne fonctionnera que pour les catégories déjà existantes et une fois que vous avez sauvegardé la tâche, elle sera associée à la catégorie ajoutée.
La seconde façon d’ajouter une catégorie est en choisissant parmi les détails d’une tâche.
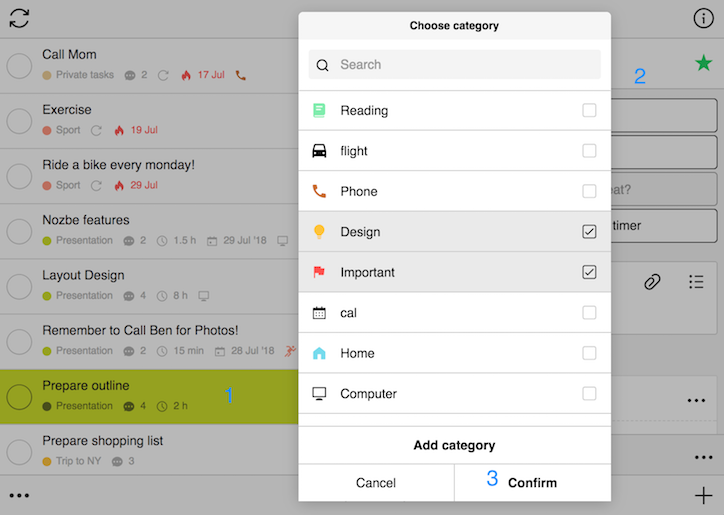
Cela va vous obliger à prendre une ou plusieurs catégories et confirmer (3): À ce moment, toutes les catégories sélectionnées seront ajoutées à votre tâche.
Si vous souhaitez retirer une catégorie d’une tâche, revenez dans les détails de la tâche et cliquez sur le bouton contenant le nom de la catégorie, désélectionnez-la de la liste, et cliquez sur le bouton “Confirmer”.
Barre d’information d’une catégorie
Lorsque vous choisissez une catégorie dans la liste des catégories, vous pourrez voir toutes les tâches parmi tous les projets contenant une catégorie.
Vous pouvez également modifier les informations de la catégorie et accéder à des options additionnelles de cette section en accédant à la “barre d’informations”
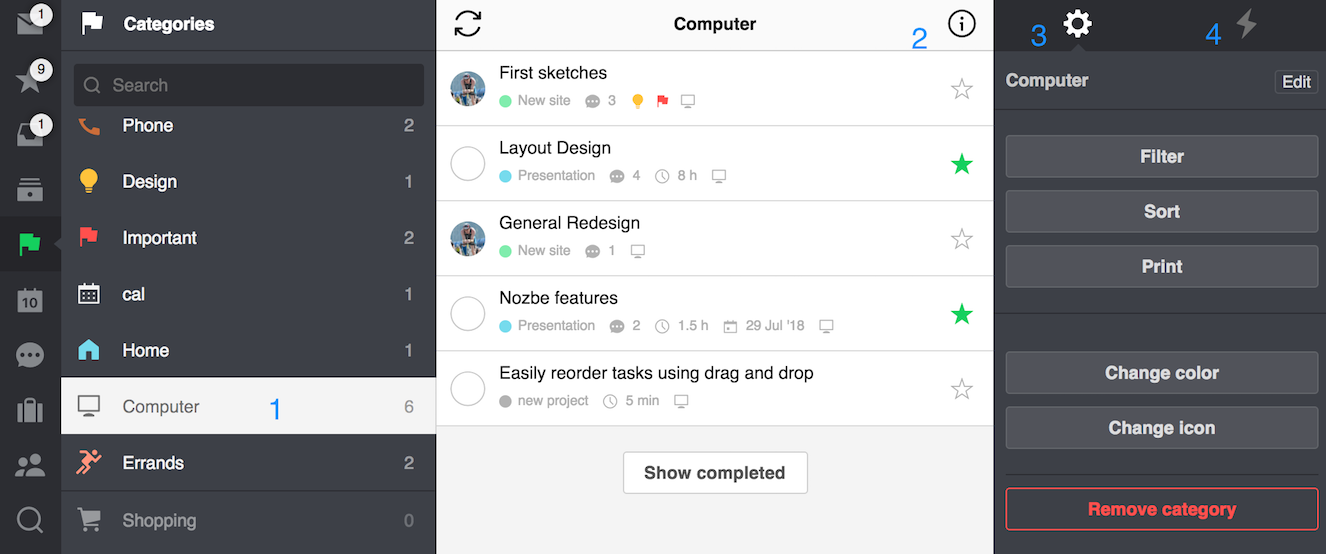
- Choisissez une catégorie sur laquelle vous souhaitez travailler
- Cliquez / effleurez sur l’icône “i”
- Accédez aux options disponibles pour la catégorie sélectionnée
- Consultez toutes les activités regroupées dans cette catégorie
Gérer les catégories (mode modification)
Vous pouvez gérer plusieurs catégories dans le mode “modification”:
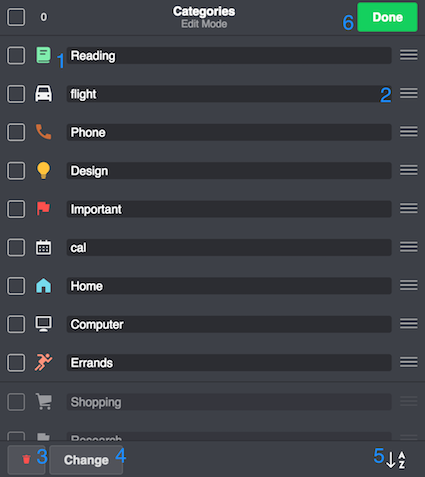
- L’icône rectangulaire à côté du nom de la catégorie vous permet de sélectionner plusieurs catégories à la fois; si vous cliquez sur le rectangle au dessus de la catégorie n°1, vous sélectionnerez toutes les catégories à la fois
- Triple ligne, saisissez une catégorie grâce au drag an drop
- Supprimer toutes les catégories sélectionnées
- Changer / modifier votre icône de catégorie ou sa couleur
- Vous permet de trier les catégories par ordre alphabétique, dès que cet onglet est actif, l’icône s’illumine
- Le bouton “Valider” sauvegardera tous les changements
Note: Dans le mode “modification” vous pouvez également modifier chaque nom de catégorie à l’intérieur de leur “boîte”. Cliquez ou tapez sur le nom de la catégorie et changez son nom.
Changer les icônes ou les couleurs de catégories
Voici comment changer de multiple paramètres d’une catégorie:
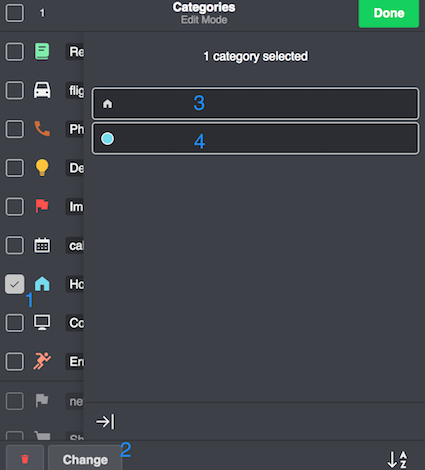
- Choisissez une catégorie
- Cliquez / tapez “Changer”
- Vous permet de choisir une icône
- Vous permet de choisir une couleur
Note: Par défaut toutes les catégories n’ont pas de couleur et ont la première icône du menu (“drapeau”).
Partage des catégories
Si vous ajoutez une catégorie à une tâche dans un projet partagé, elle sera automatiquement partagée au sein des membres du projet. Ils verront l’icône de la catégorie que vous avez sélectionnée, mais pas de couleur. La couleur de la catégorie est individuelle et chaque membre du projet peut définir sa couleur pour chaque catégorie.
Plus d’information sur les catégories
Savez-vous comment utiliser efficacement les catégories? Savez-vous que vous pouvez hiérarchiser votre liste de priorités en utilisant des catégories? Ou peut-être voulez-vous en savoir plus sur le partage des catégories? Vous pouvez trouver les réponses à toutes ces questions sur notre blog.







