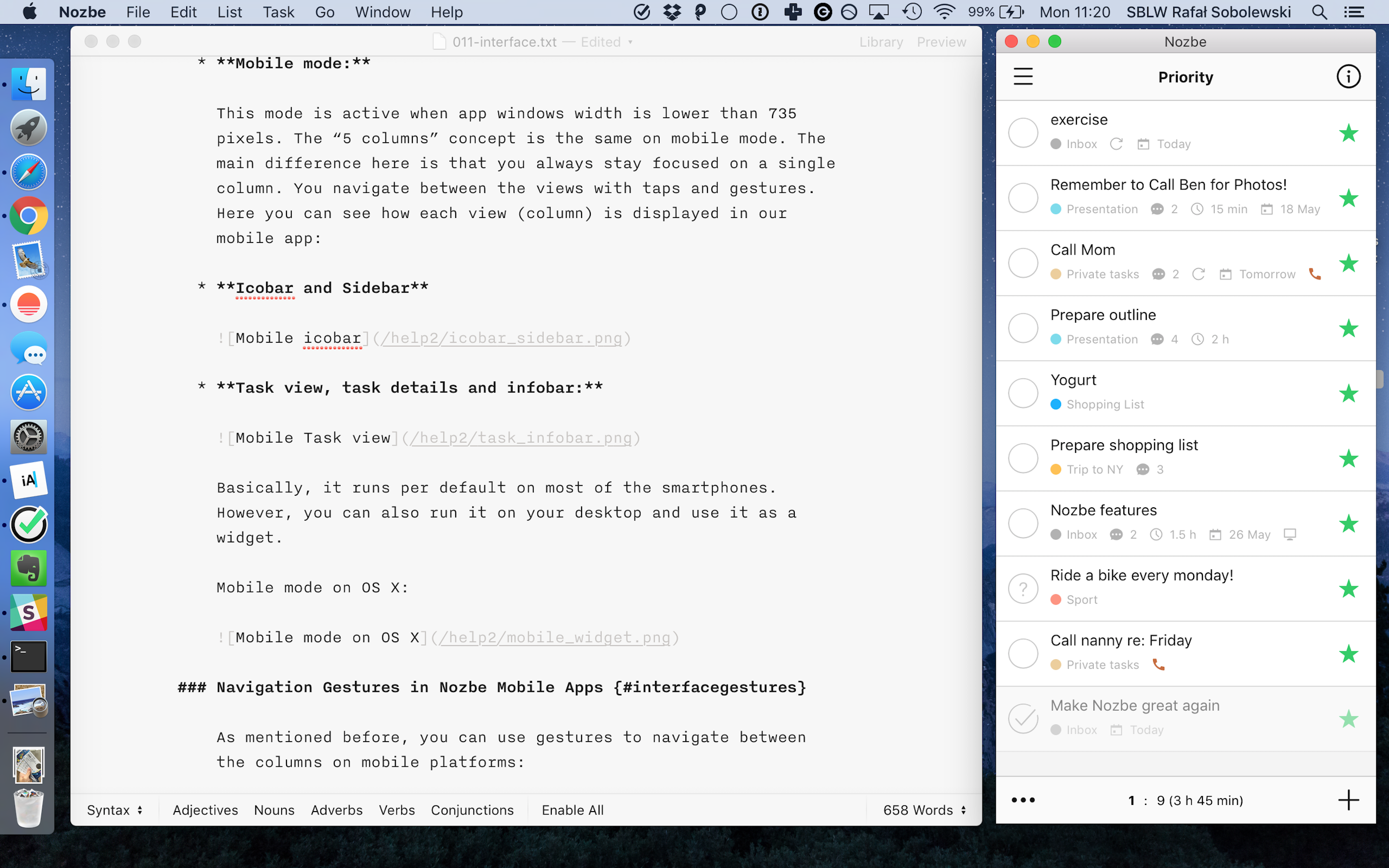Información general de la interfaz
Tabla de contenido
Vídeo de la interfaz de Nozbe Classic
Mira un breve vídeo en el que se muestra la navegación y la interfaz de Nozbe Classic:
Información general de la interfaz
El concepto principal detrás de la interfaz es ofrecer el contenido de la aplicación en 5 columnas:
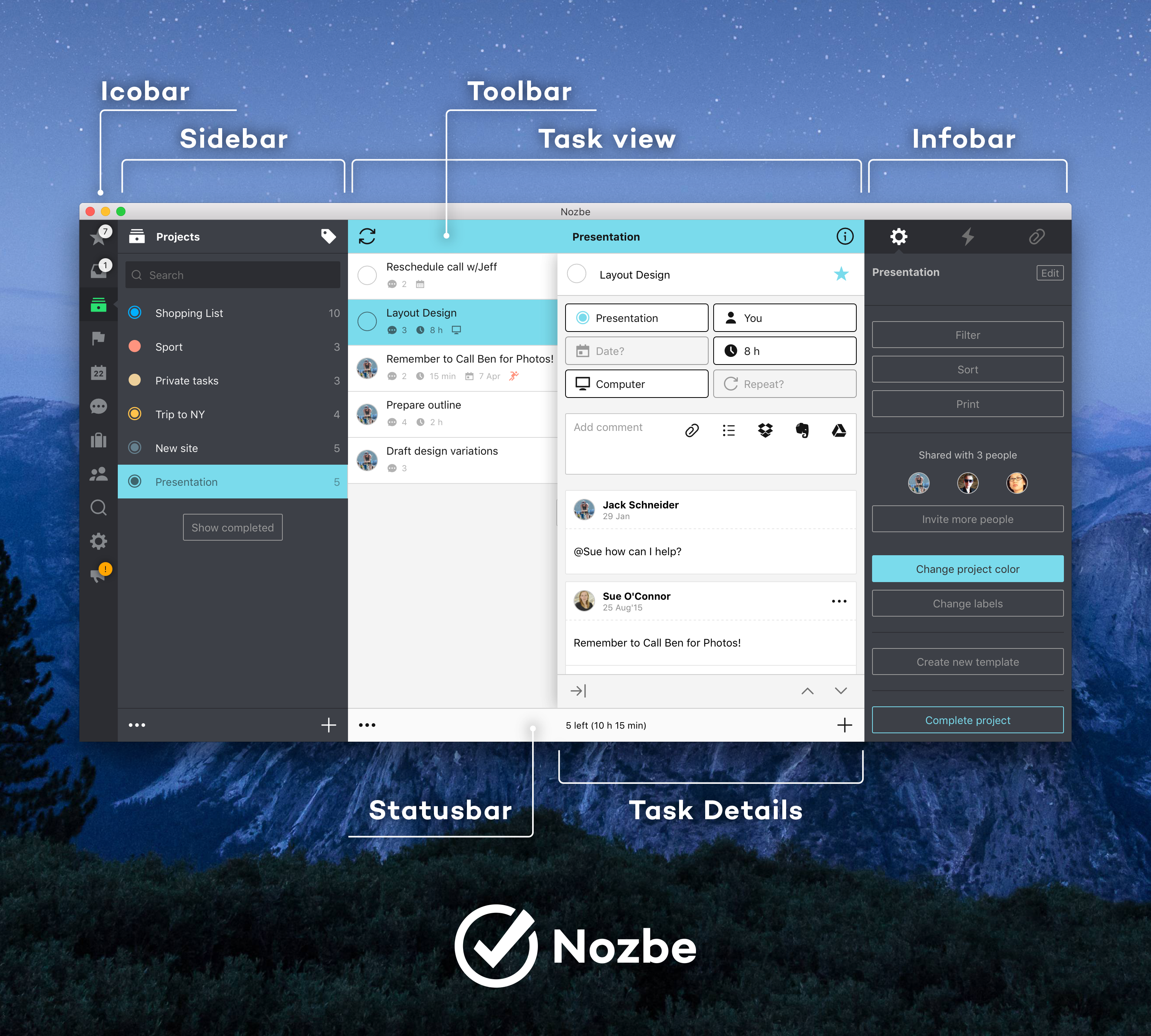
1. Barra de iconos - siempre está a la izquierda, sirve para intercambiar vistas (bandeja de entrada, proyectos, equipo, configuración, etc.) en la aplicación.
2. Barra lateral - se muestra como una extensión de la barra de iconos y sirve para seleccionar qué lista de tareas desea ver el usuario. Por ejemplo, tareas:
- del proyecto X
- tareas marcadas con categoría X
- tareas pendientes en la semana X
- tareas asignadas al usuario X
- etc.
3. Vista tarea - es la vista más importante, donde los usuarios pasamos la mayor parte del tiempo. Con su diseño despejado, sirve para concentrarse en el equipo viable para ayudar a cumplir los objetivos.
4. Detalles de la tarea - aquí puedes gestionar todos los parámetros y comentar la tarea. Ha sido diseñada para presentarse desde el lado derecho de la vista de la tarea y cubrir esa vista. El concepto detrás de esto es permitir que el usuario se concentre en una tarea específica y su contenido. Aquí el usuario encontrará todo lo que necesita para completar la tarea.
5. Barra de información - está dividida en tareas y sirve para:
- editar los parámetros de la lista de tareas que está activa actualmente en la 3ª columna (Vista tarea)
- ver el registro de actividad
- gestionar los adjuntos del proyecto
Nozbe también dispone de elementos del interfaz de usuario en posición horizontal:
- Barra de herramientas - aquí puedes ejecutar manualmente la sincronización y abrir la columna de la barra de información
- Barra de estado - aquí puedes cambiar al modo, editar y agregar elementos a una lista activa
6. Modo oscuro - Si prefieres un tema oscuro, puedes cambiar tu aplicación Nozbe al modo oscuro. Para hacerlo, abre tu configuración y haz clic en el ícono “Luna”. También puedes activarlo en Configuración -> General -> Configuración local. El modo oscuro está disponible también en dispositivos móviles.
Diseño adaptable
La aplicación de Nozbe Classic es totalmente adaptable y cuenta con 3 modos de presentación del interfaz de usuario. Depende del ancho de la ventana de la aplicación y la regla se aplica en todas las plataformas.
- Modo ordenador:
Este modo se activa cuando el ancho de la ventana de la aplicación es superior a 1023 píxeles. En este modo puedes ver las 5 columnas a la vez. Es el mejor modo para revisión semanal :) Desde luego puede ejecutarse en ordenadores y también en el iPad en modo horizontal.
Modo ordenador en OS X
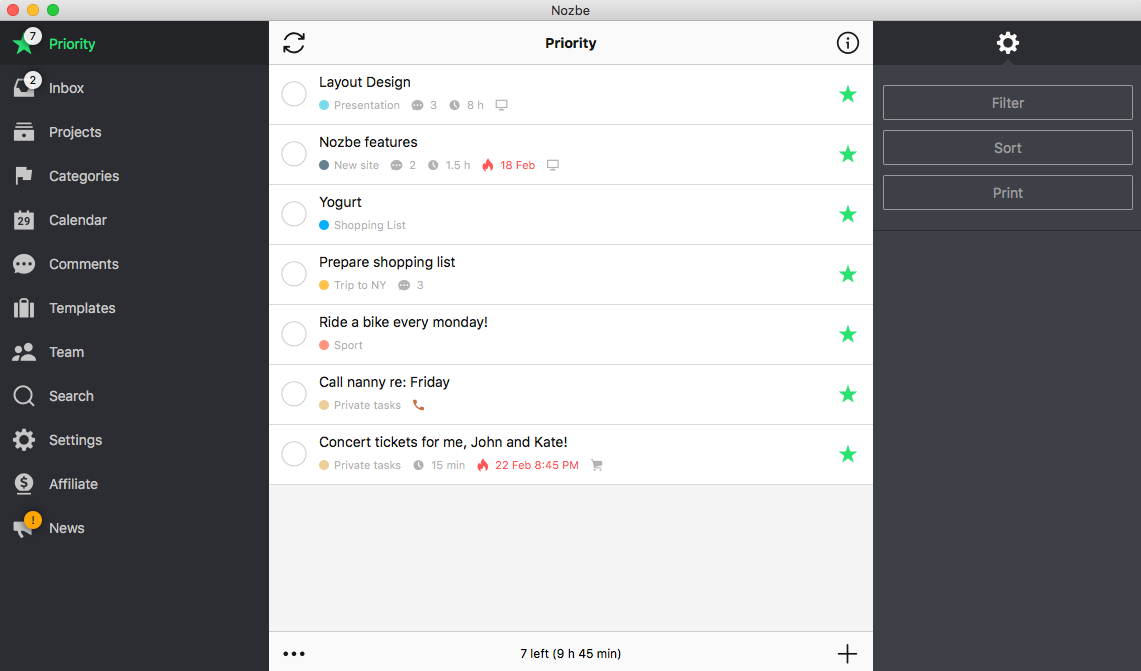
Modo ordenador en iPad (interfaz dispositivo móvil en modo horizontal):
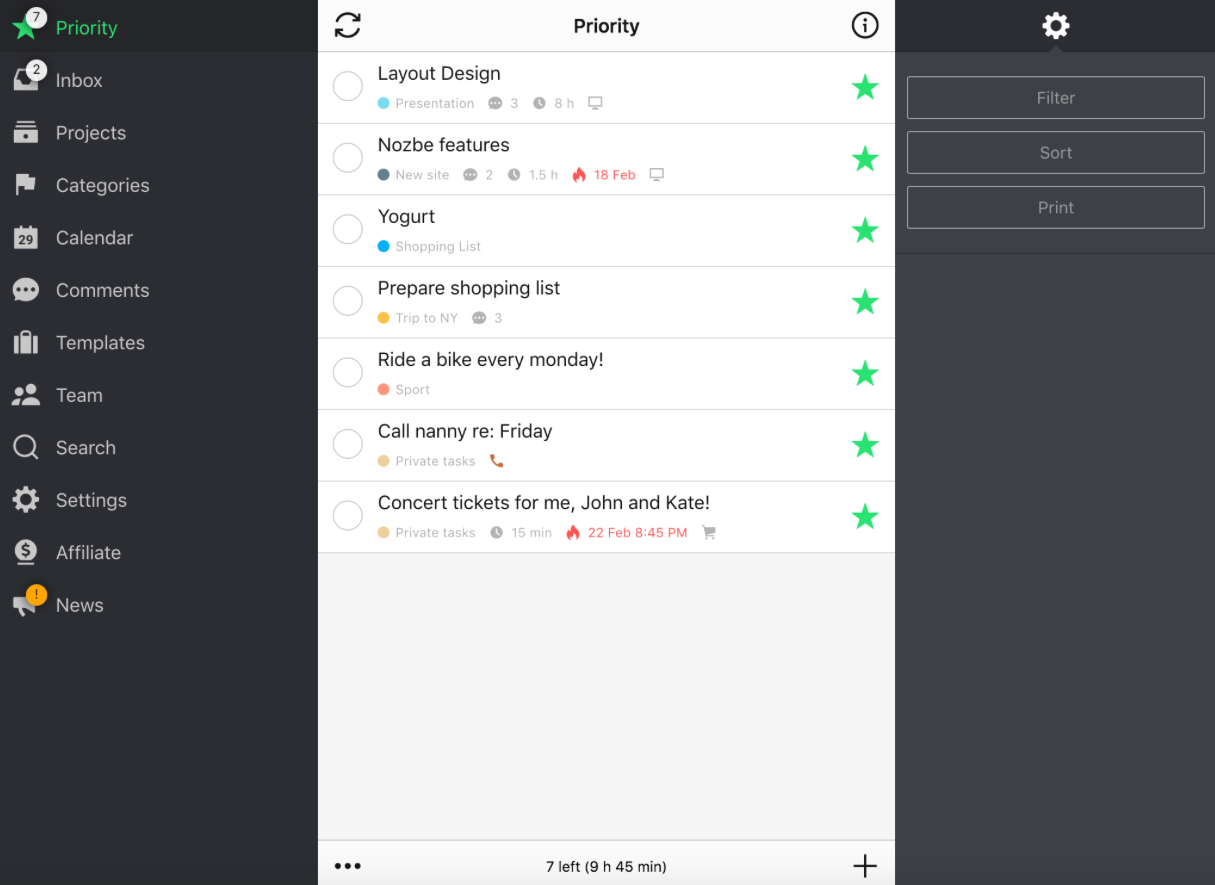
- Modo híbrido
Este modo está activo cuando el ancho de la ventana de la aplicación está entre 735 y 1023 píxeles. Siempre puedes ver al menos 2 columnas en este modo. Ha sido especialmente diseñado para el modo paisaje de iPhone 6 Plus, pero también funciona en modo retrato de iPad y algunos smartphones y tabletas con Android. Se trata de una gran solución para revisar tus proyectos en dispositivos móviles. También puedes usarlo en tu escritorio; simplemente disminuya el ancho de la ventana de Nozbe Classic.
Modo híbrido en OS X
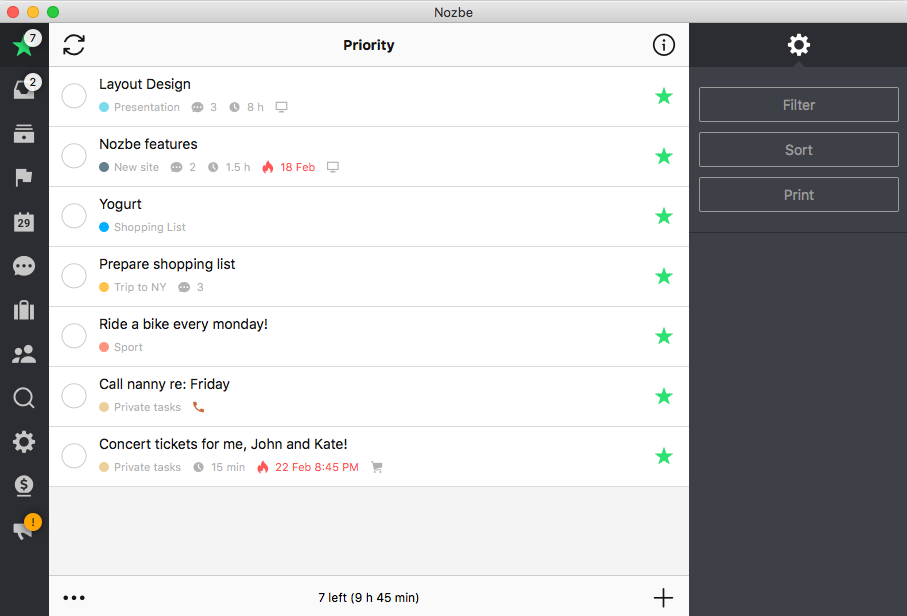
Modo híbrido en iPhone 6 Plus
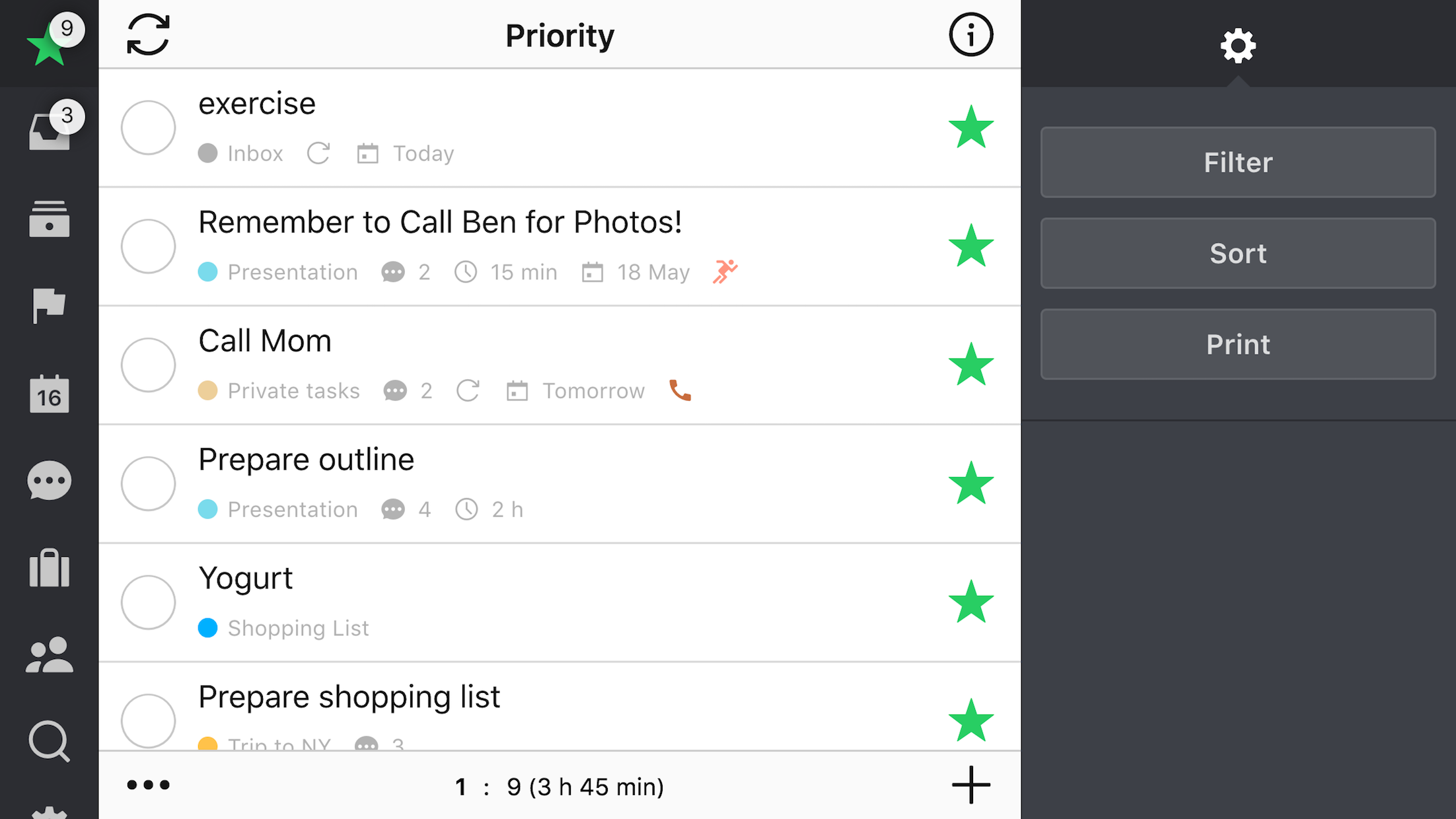
- Modo dispositivo móvil
Este modo se activa cuando el ancho de la ventana de la aplicación es inferior a 735 píxeles. El concepto de “5 columnas” es el mismo en el modo móvil. La diferencia principal es que siempre te mantienes enfocado en una sola columna. Navegas entre las vistas con toques y gestos. Aquí puedes ver cómo se muestra cada vista (columna) en nuestra aplicación para móviles:
- Barra de iconos y barra lateral
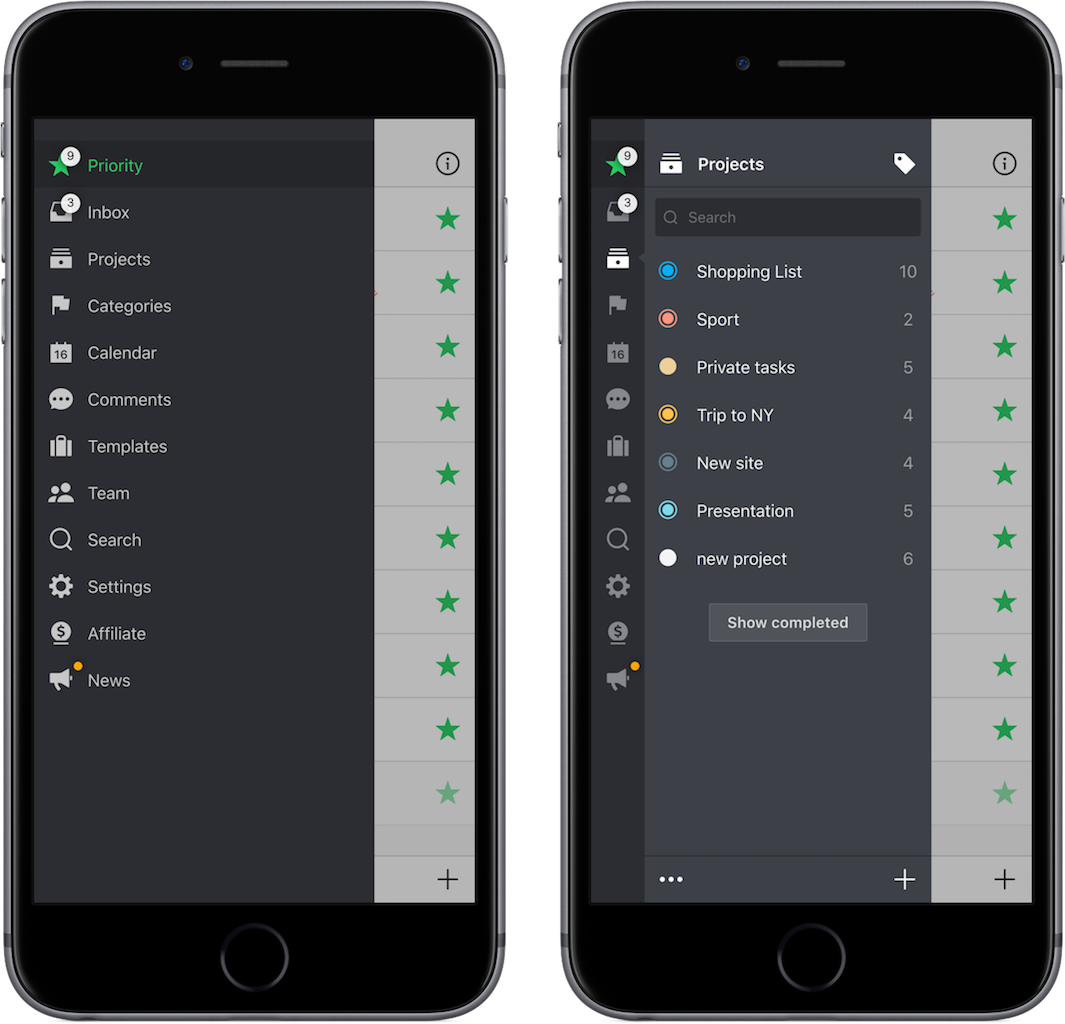
- Vista tarea, detalles de la tarea y barra de información
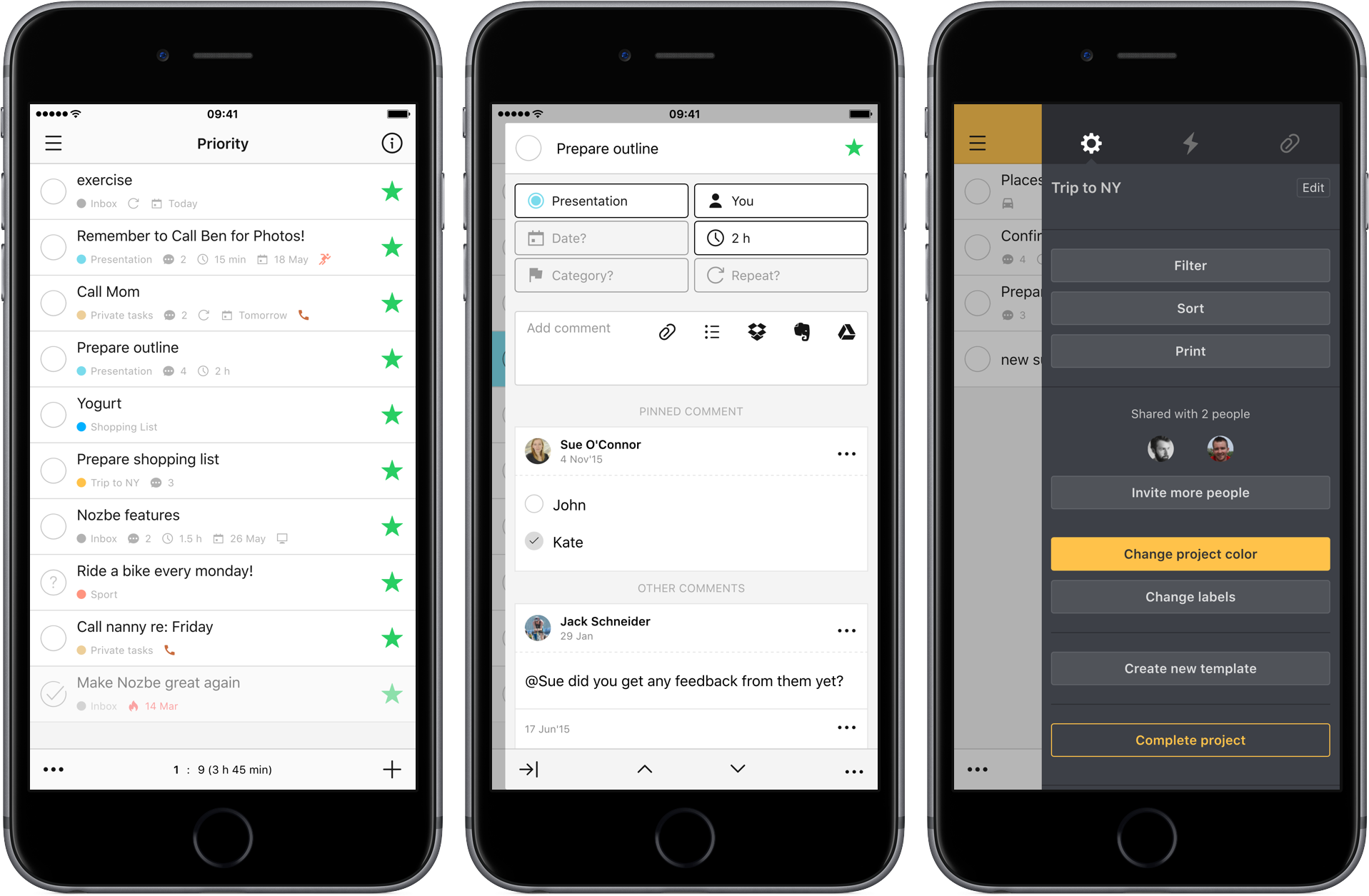
Básicamente, se ejecuta por defecto en la mayoría de los smartphones. Sin embargo, también puedes ejecutarlo en su escritorio y usarlo como un widget.
Modo dispositivo móvil en OS X