 回nozbe.com
回nozbe.com
類別
目錄
介紹類別的影片
什麼是類別 (原名"事項環境")?
按照David Allen在"Getting Things Done"理論中給出的描述,類別(又稱作事項環境)是通過位置,工具或需要完成任務的人員來分類您的任務/操作。 其中一個最好的例子就是"電話",它可以是在許多項目中都能用來完成任務的一種工具。 這些方式的根本目的都是允許您進行分組操作並以集合的形式對不相關的項目執行這些操作,不過相關的卻是某個人員或位置又或所使用的工具。
類別列表
類別位於您的Nozbe Classic應用菜單中的項目列表的正下方,它們都按同樣的方式對項目執行操作。
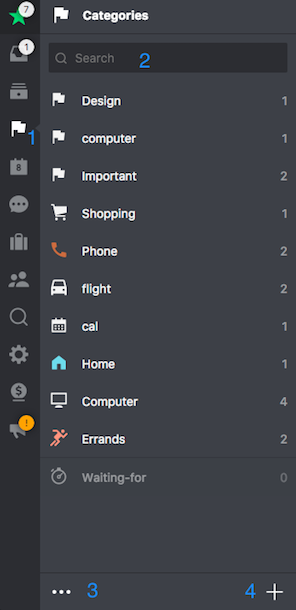
- 側邊欄收起後會出現類別圖標;
- 通過名稱過濾;
- 編輯模式 (下有描述);
- “+“按鈕用於添加新類別。
創建類別
這裏有兩種方式創建類別。
1. 使用類別列表上的”+“按鈕創建
最簡單的方式就是直接在類別列表中創建:
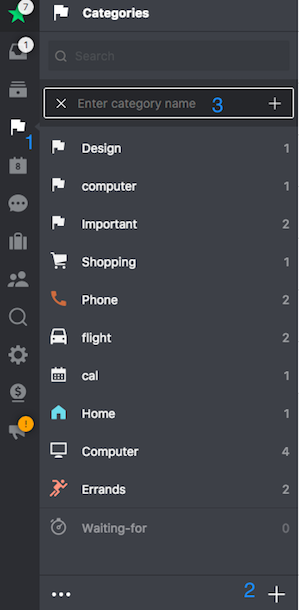
在類別視圖(1)中,只需點擊”+“圖標(2)。 這時會在列表頂部(3)出現文本輸入欄。
在此,只需輸入類別名稱並點擊"保存”。 請注意,默認情況下"會議"圖標是被添加的,要更改它您就需要編輯此類別。
2. 在任務的參數設置視圖中創建類別
當您在已有任務中更改類別時第二種創建新類別的方式便可用。
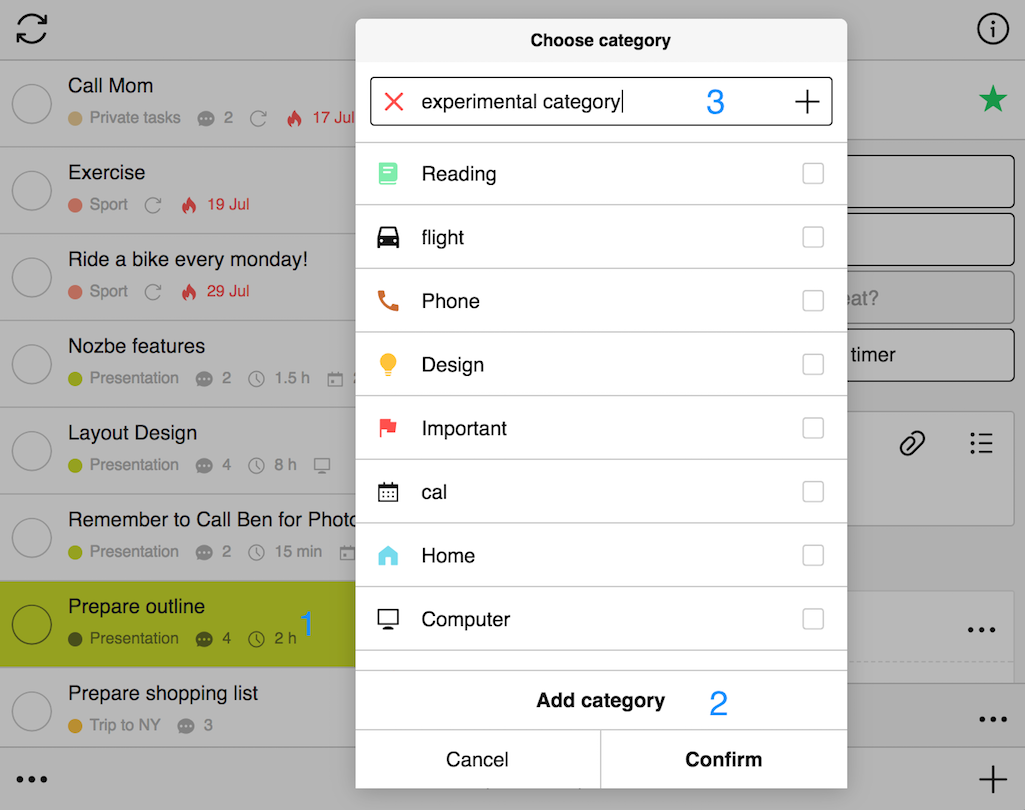
- 從您的當前視圖中選取任務;
- 在詳情部分中的"類別"按鈕上點擊;
- 在菜單中的"添加類別"按鈕上點擊。
顯示在列表頂部的輸入窗口。在這裡,寫:“實驗類別”
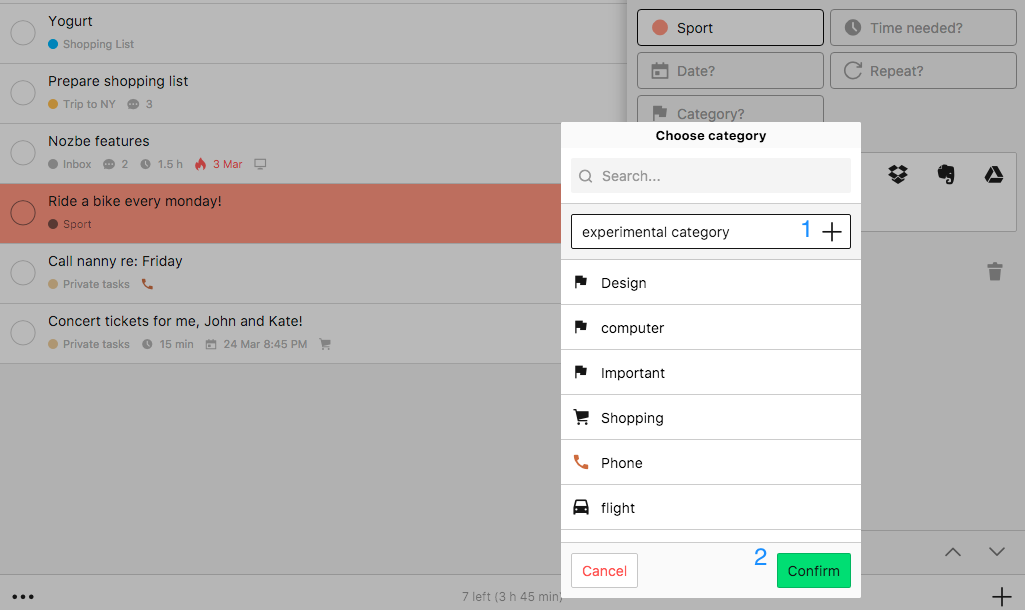
1.用“+”或“確定”按鈕,將新類別添加到列表中。 2.點擊“確認”,將這一新的類別添加到您的任務。
向/從任務中添加或移除類別
當您創建任務時只使用井號標籤格式就能添加類別。 當您輸入”#“以及少許字母時系統就會自動給出以供參考的內容。
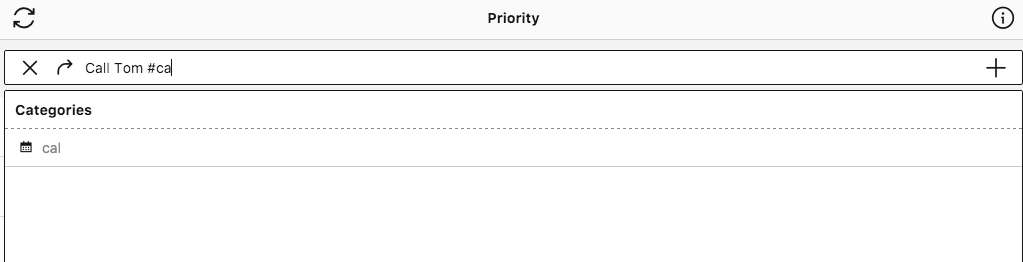
請注意,這種操作僅適用已存在的類別,並且一旦您保存任務,它就會歸屬爲已給出的類別。
第二種添加類別的方式是通過從任務(1)的詳情(2)處選取一種來添加。
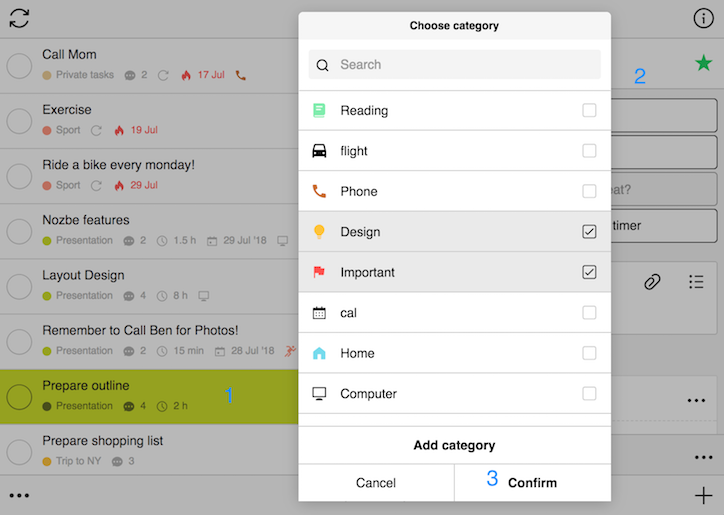
在這種情況下,所有被選類別都會被添加到您的任務中。(3)
如果您希望從任務中移除某個類別,只需再次進入任務的詳情部分,在標有給定類別名稱的按鈕上點擊,並在列表中取消標記後作出確認即可。
類別的信息欄
當您從類別列表中選取某個類別時,您就可以查看擁有此類別的所有項目中所有任務。
您也可以通過訪問"信息欄"來編輯類別信息以及該視圖的附加選項:
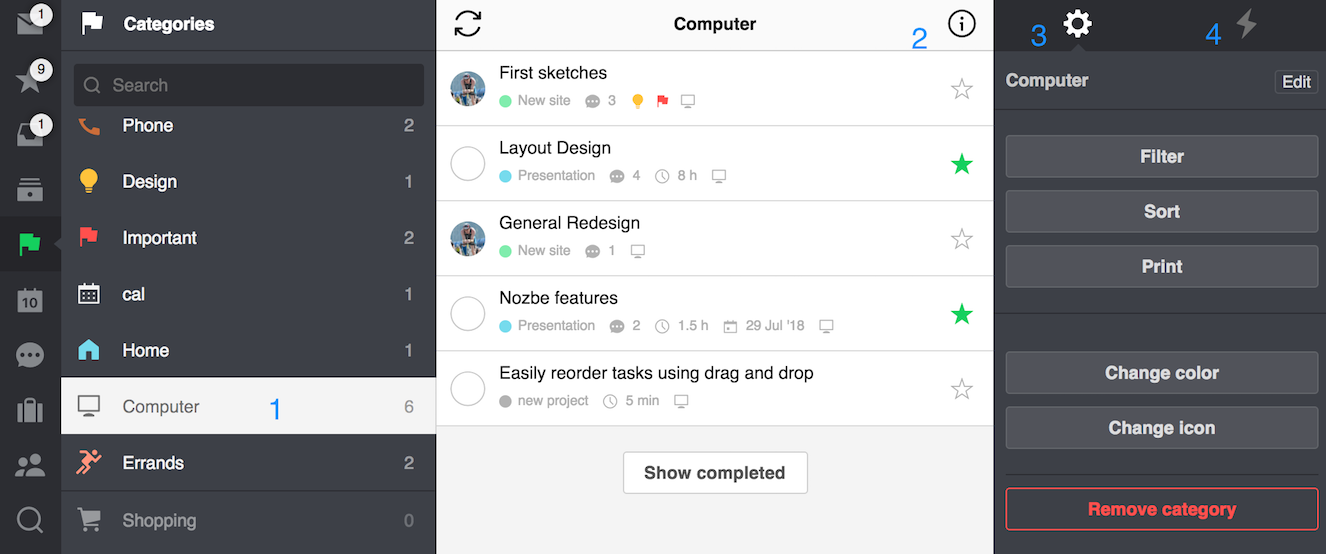
- 選取您要使用的類別;
- 點擊/輕敲"i"圖標;
- 訪問被選類別的設置項;
- 查看此類別下的所有操作。
管理類別 (編輯模式)
在"編輯"模式下您可以一次管理多個類別:
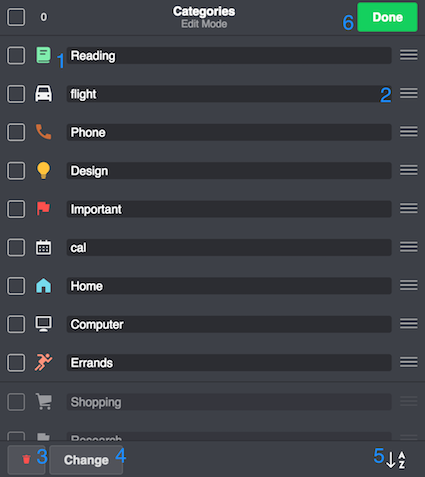
- 允許您按字母順序給類別分類,一旦開啓/激活此選項,圖標就會變爲高亮的;
- 類別名稱旁的圓形圖標允許您一次選取多個要編輯的類別,如果您點選了第一個類別附近頂部的圓形圖標,那麼就作了全選操作;
- 按住三橫線可拖拽上下移動類別;
- 刪除所選類別;
- 更改/編輯您的類別圖標或顏色;
- “完成"按鈕用於保存所有更改。
說明: 在"編輯"模式中,您也可以按順序編輯每個類別的名稱。 只需在類別名稱上點擊或輕敲便可對其更改。
更改類別的圖標或顏色
這裏展示瞭如何更改多個類別的參數設置:
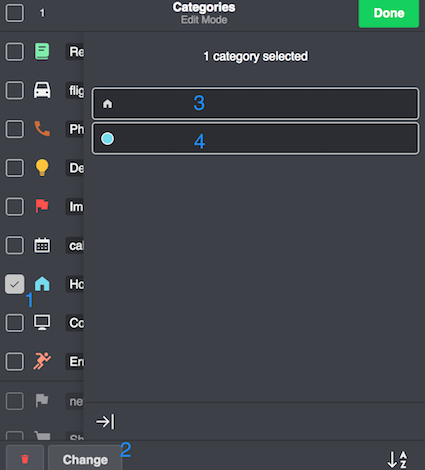
- 選取類別;
- 點擊/輕敲"更改"按鈕;
- 允許您選取圖標;
- 您可以選取顏色。
說明: 默認情況下,所有類別都是無顏色的,且給出的圖標也都是菜單中的首個(“會議"圖標)。
共享分類
如果您在共享項目添加類別到一個任務就會自動與其他成員共享。他們也將看到您所選擇的類別圖標,但沒有顏色。類的顏色是個人,每個項目成員都可以設置自己的每個類別的顏色。其他共享。他們也將看到您所選擇的類別圖標,但沒有顏色。類的顏色,每個項目成員都可以設置自己的類別顏色。
瞭解更多
如何使用類別?如何使用類別來整理您的優先級任務列表?有沒有辦法共享類別呢?瞭解更多。









