 回nozbe.com
回nozbe.com
类别
目录
- 类别的视频介绍
- 什么是类别?
- 类别列表
- 创建类别
- 向/从任务中添加或移除类别
- 类别的信息栏
- [分享类别](#categoriessharing)
- 管理类别 (编辑模式)
- 相关的免费教程: 步骤6: “提高工作效率终极教程10部曲"之事项环境
- 了解更多
类别的视频介绍
- 类别的视频介绍
- 什么是类别?
- 类别列表
- 创建类别
- 向/从任务中添加或移除类别
- 类别的信息栏
- [分享类别](#categoriessharing)
- 管理类别 (编辑模式)
- 相关的免费教程: 步骤6: “提高工作效率终极教程10部曲"之事项环境
- 了解更多
什么是类别 (原名"事项环境")?
按照David Allen在"Getting Things Done"理论中给出的描述,类别(又称作事项环境)是通过位置,工具或需要完成任务的人员来分类您的任务/操作。 其中一个最好的例子就是"电话",它可以是在许多项目中都能用来完成任务的一种工具。 这些方式的根本目的都是允许您进行分组操作并以集合的形式对不相关的项目执行这些操作,不过相关的却是某个人员或位置又或所使用的工具。
类别列表
类别位于您的Nozbe Classic应用菜单中的项目列表的正下方,它们都按同样的方式对项目执行操作。
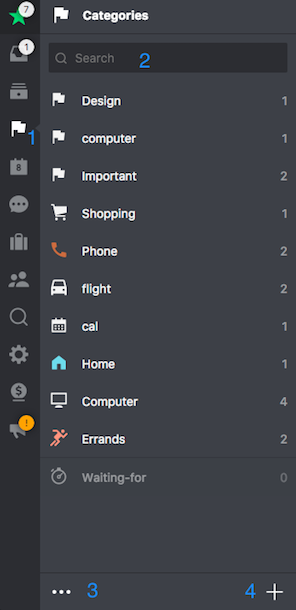
- 侧边栏收起后会出现类别图标;
- 通过名称过滤;
- 编辑模式 (下有描述);
- “+“按钮用于添加新类别。
创建类别
这里有两种方式创建类别。
1. 使用类别列表上的”+“按钮创建
最简单的方式就是直接在类别列表中创建:
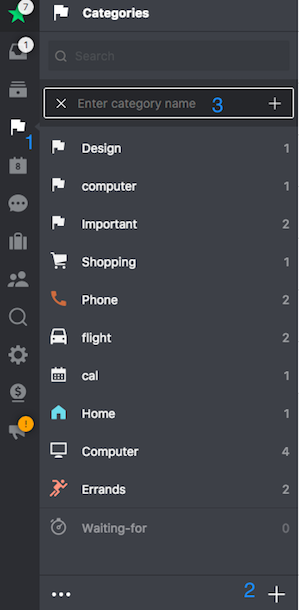
在类别视图(1)中,只需点击”+“图标(2)。 这时会在列表顶部(3)出现文本输入栏。
在此,只需输入类别名称并点击"保存”。 请注意,默认情况下"会议"图标是被添加的,要更改它您就需要编辑此类别。
2. 在任务的参数设置视图中创建类别
当您在已有任务中更改类别时第二种创建新类别的方式便可用。
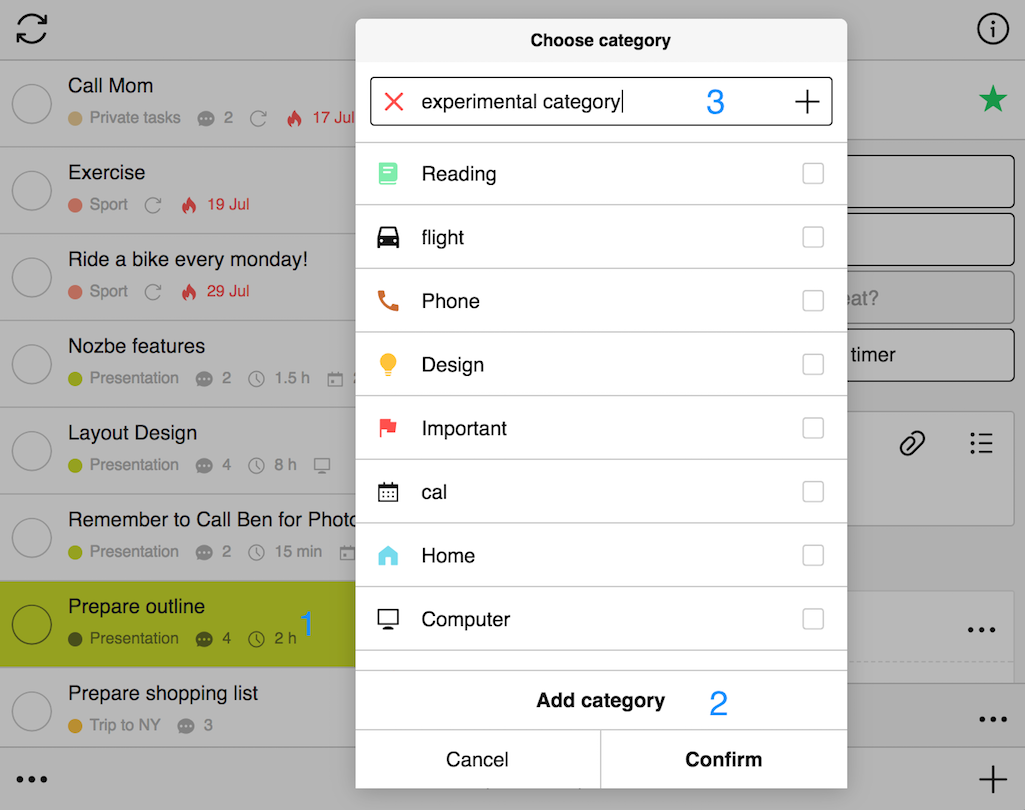
- 从您的当前视图中选取任务;
- 在详情部分中的"类别"按钮上点击;
- 在菜单中的"添加类别"按钮上点击。
显示在列表顶部的输入窗口。在这里,写:“实验类别”
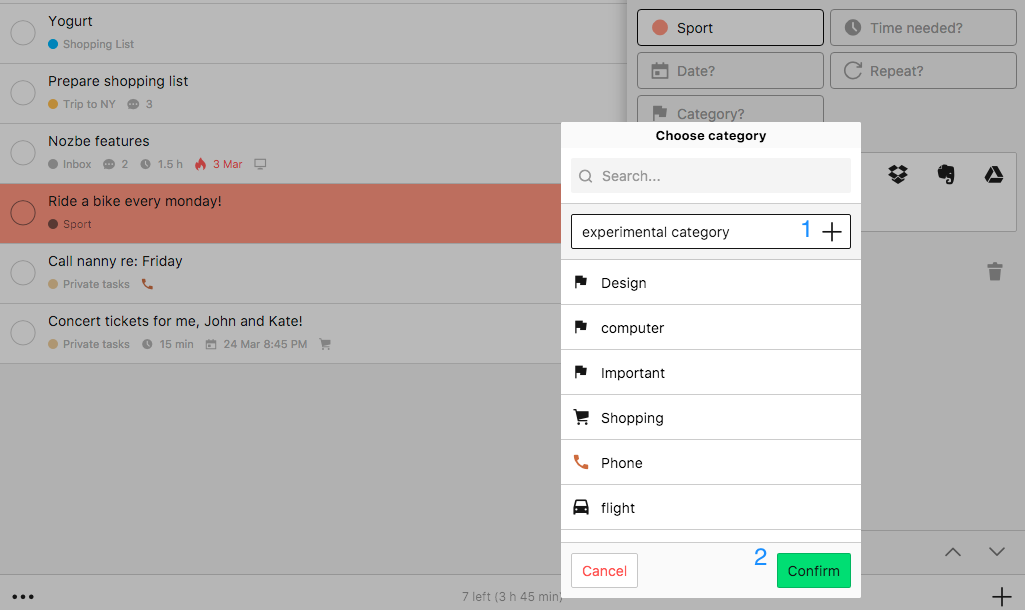
1.用“+”或“确定”按钮,将新类别添加到列表中。 2.点击“确认”,将这一新的类别添加到您的任务。
向/从任务中添加或移除类别
当您创建任务时只使用井号标签格式就能添加类别。 当您输入”#“以及少许字母时系统就会自动给出以供参考的内容。
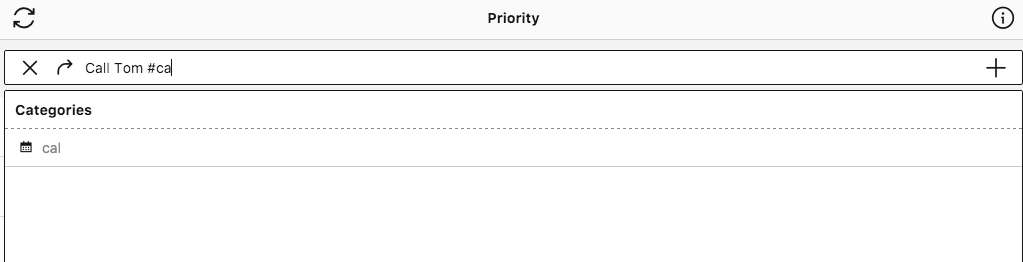
请注意,这种操作仅适用已存在的类别,并且一旦您保存任务,它就会归属为已给出的类别。
第二种添加类别的方式是通过从任务(1)的详情(2)处选取一种来添加。
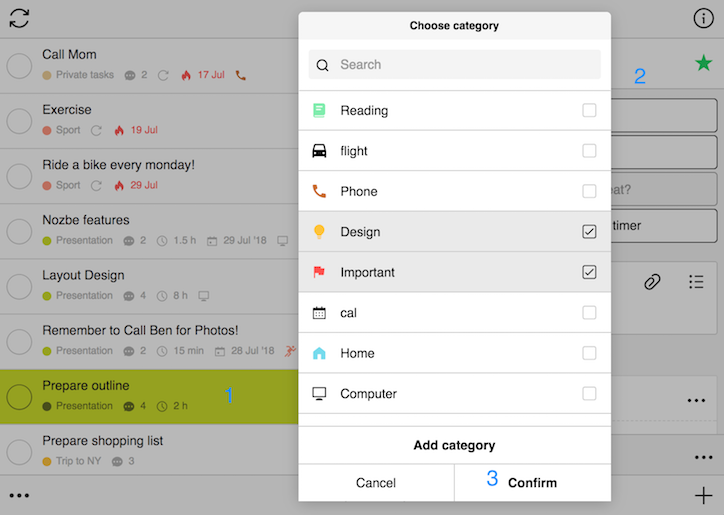
在这种情况下,所有被选类别都会被添加到您的任务中。(3)
如果您希望从任务中移除某个类别,只需再次进入任务的详情部分,在标有给定类别名称的按钮上点击,并在列表中取消标记后作出确认即可。
类别的信息栏
当您从类别列表中选取某个类别时,您就可以查看拥有此类别的所有项目中所有任务。
您也可以通过访问"信息栏"来编辑类别信息以及该视图的附加选项:
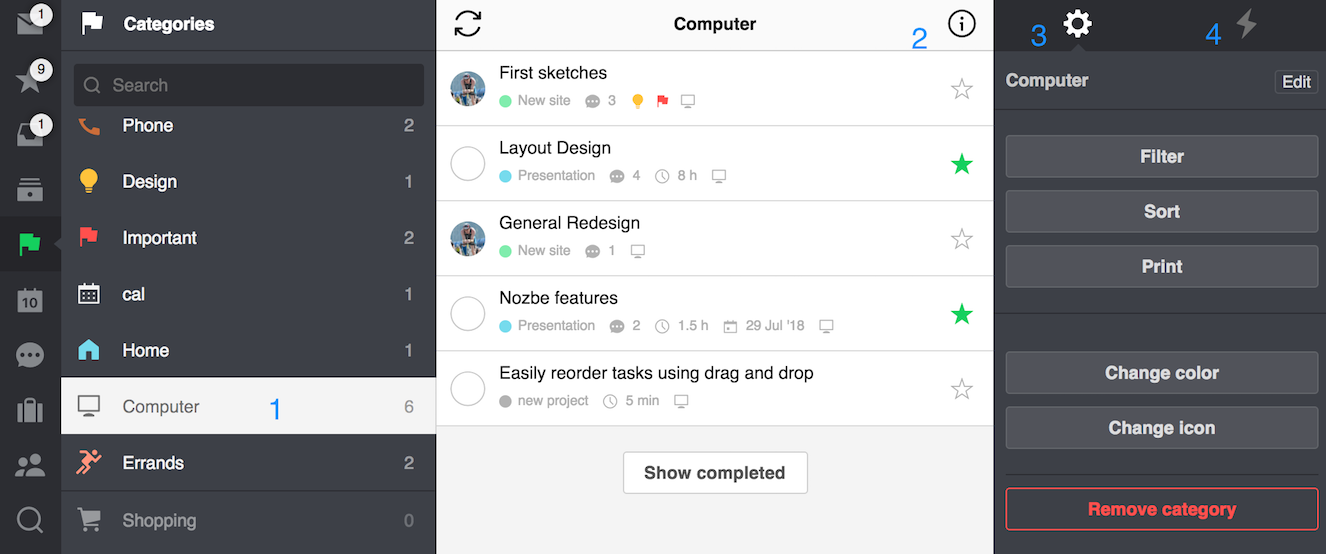
- 选取您要使用的类别;
- 点击/轻敲"i"图标;
- 访问被选类别的设置项;
- 查看此类别下的所有操作。
管理类别 (编辑模式)
在"编辑"模式下您可以一次管理多个类别:
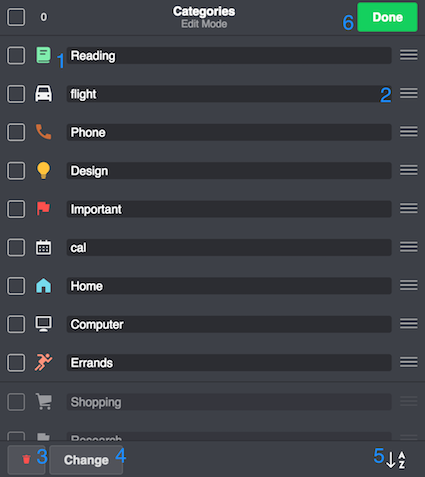
- 允许您按字母顺序给类别分类,一旦开启/激活此选项,图标就会变为高亮的;
- 类别名称旁的圆形图标允许您一次选取多个要编辑的类别,如果您点选了第一个类别附近顶部的圆形图标,那么就作了全选操作;
- 按住三横线可拖拽上下移动类别;
- 删除所选类别;
- 更改/编辑您的类别图标或颜色;
- “完成"按钮用于保存所有更改。
说明: 在"编辑"模式中,您也可以按顺序编辑每个类别的名称。 只需在类别名称上点击或轻敲便可对其更改。
更改类别的图标或颜色
这里展示了如何更改多个类别的参数设置:
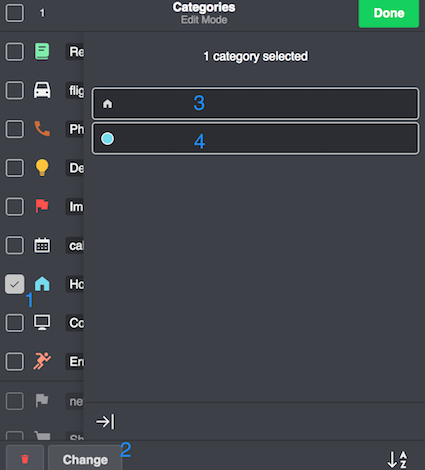
- 选取类别;
- 点击/轻敲"更改"按钮;
- 允许您选取图标;
- 您可以选取颜色。
说明: 默认情况下,所有类别都是无颜色的,且给出的图标也都是菜单中的首个(“会议"图标)。
如果您在共享项目添加类别到一个任务就会自动与其他成员共享。他们也将看到您所选择的类别图标,但没有颜色。类的颜色是个人,每个项目成员都可以设置自己的每个类别的颜色。其他共享。他们也将看到您所选择的类别图标,但没有颜色。类的颜色,每个项目成员都可以设置自己的类别颜色。
了解更多
如何使用类别?如何使用类别来整理您的优先级任务列表?有没有办法共享类别呢? 了解更多。









