Категории
Содержание
- Видео о Категориях
- Что такое Категории?
- Список Категорий
- Создание Категории
- Добавление и удаление Категории задачи
- Информационная панель Категории
- Управление Категориями (режим редактирования)
- Разделение Категорий
- Прилагающийся бесплатный курс: Шаг 6: Контексты “10 шагов к максимальной продуктивности”
- Больше о категориах
Видео о Категориях
Что такое Категории?
- Видео о Категориях
- Что такое Категории?
- Список Категорий
- Создание Категории
- Добавление и удаление Категории задачи
- Информационная панель Категории
- Управление Категориями (режим редактирования)
- Разделение Категорий
- Прилагающийся бесплатный курс: Шаг 6: Контексты “10 шагов к максимальной продуктивности”
- Больше о категориах
В описании, представленном в “Доведении дел до конца” Дэвида Аллена, категории (или контексты) используются, чтобы разделить задачи/действия в соответствии с местами, инструментами и людьми, требующимися для завершения задачи. Одним из лучших примеров является “Телефон” - он может быть инструментом, который требуется для завершения множества проектов. Основная цель категорий состоит в том, чтобы допустить вас к групповым действиям, а также в объединении действий в связки, связанные не с проектом, а с определенными пользователями, местами или использованными инструментами.
Список Категорий
Категории находятся прямо под списком проектов в меню Nozbe Classic, они действуют почти так же, как и проекты.
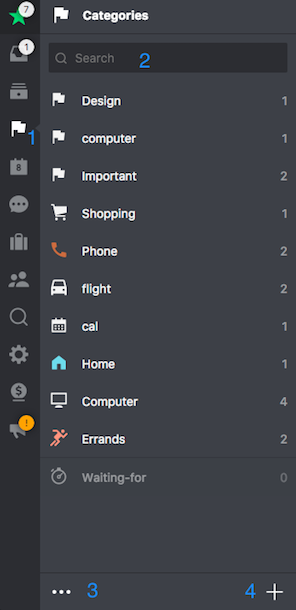
- Кнопка категорий появляется после сворачивания боковой панели
- Сортировка по названию
- Режим редактирования, (описанный ниже)
- Кнопка “+” для добавления новых категорий
Создание Категории
Новую категорию можно создать двумя способами.
1. Использовать кнопку “+” в списке категорий
Самый простой способ – это создать новую категорию непосредственно в списке категорий:
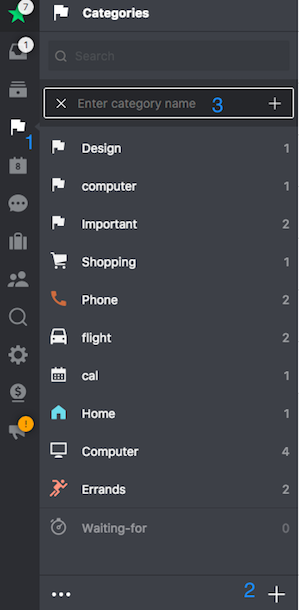
В окне категорий (1) просто нажмите кнопку “+” (2). Поле ввода откроется вверху списка (3).
Введите название категории и нажмите “Сохранить”. Обратите внимание, что по умолчанию добавляется иконка “Флаг”. Чтобы ее изменить, следует редактировать эту категорию.
2. Создать категорию в окне параметров задачи
Второй способ создания новой категории возможен во время изменения категорий в существующей задаче.
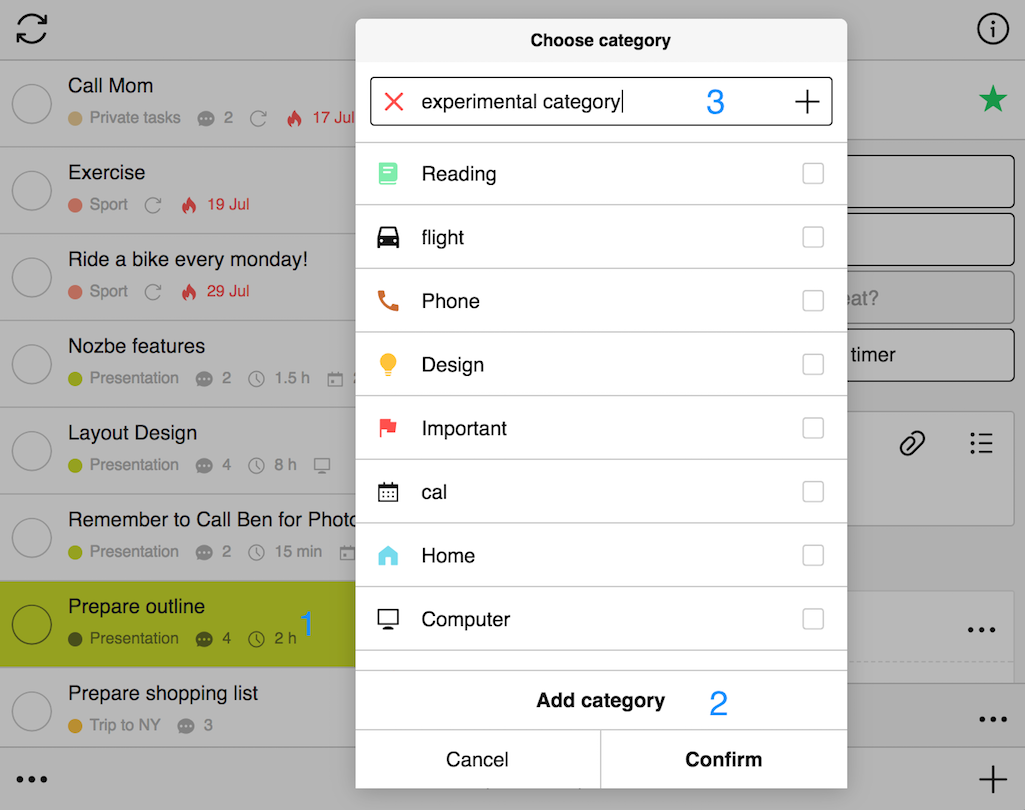
- Выберите задачу из текущего окна (1)
- Кликните на кнопку “Категория” в секции деталей
- В меню кликните “Добавить категорию” (2)
После этого, вверху списка откроется поле ввода. Здесь, мы пишем название категории: “экспериментальная категория”. (3)
- Добавьте эту новую категорию к списку категорий, нажимая “+” или кнопку Enter.
- Кликая “Подтвердить”, вы добавите эту категорию к вашей задаче.
Добавление категории к задаче или удаление из задачи
Категорию можно добавить, просто используя хэштеги во время создания задач. Система автоматически будет показывать подсказки, когда вы будете вводить # и первые буквы.
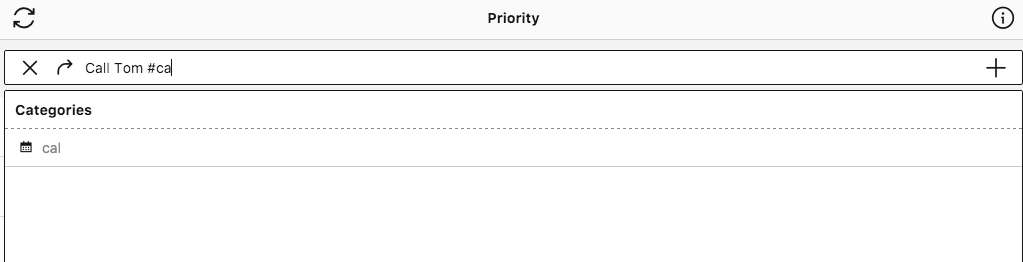
Обратите внимание, что этот способ работает только для существующих категорий. Как только вы сохраните задачу, она получить заданную категорию.
Вторым способом добавить категорию можно, выбирая ее из деталей (2) задачи (1).
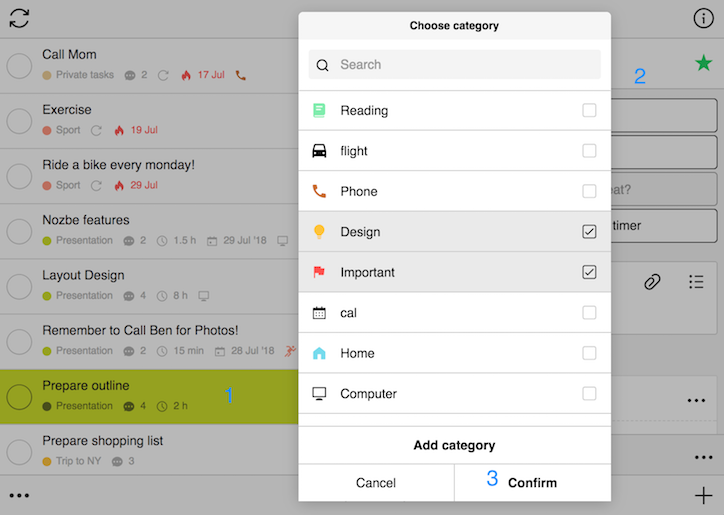
Следует выбрать одну или более категорию и подтвердить (3). В этот момент все выбранные категории будут добавлены к задаче.
Если вы хотите удалить категорию из задачи, просто вернитесь в детали задачи, кликните на кнопку с названием категории, снимите галочку, находящуюся рядом с ее названием, и подтвердите действие.
Информационная панель Категории
Выбирая категорию из списка, вы видите все задачи, относящиеся к этой категории, из всех проектов.
Также вы можете изменять дополнительные параметры категории в ее “информационной панели”:
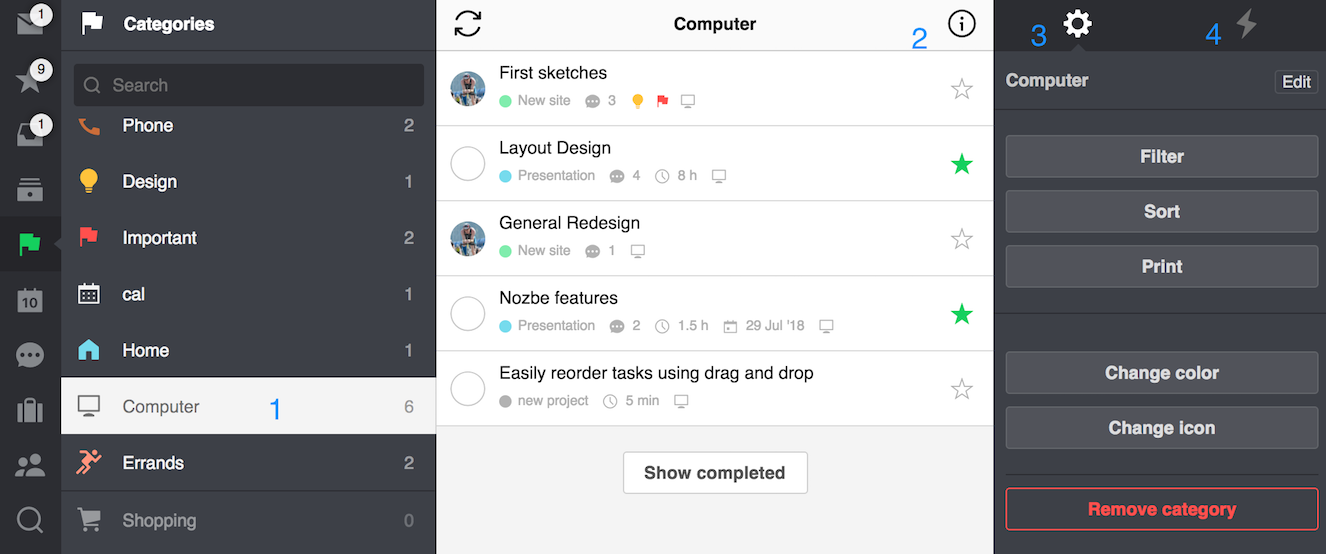
- Выберите категорию, над которой вы хотите работать
- Кликните/наберите значок “i”
- Посмотрите варианты, возможные для выбранной категории
- Посмотрите все действия по этой категории
Управление Категориями (режим редактирования)
Вы можете управлять несколькими категориями одновременно, используя режим “Редактирование”:
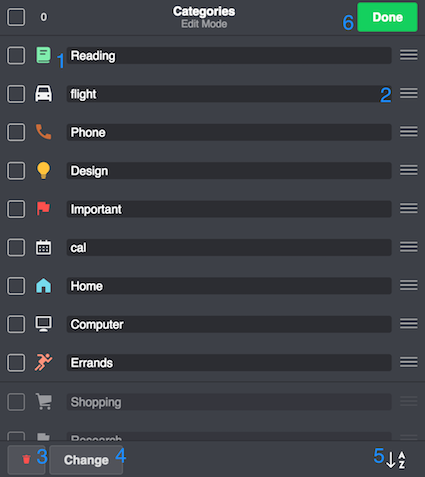
-
Квадратная кнопка возле названия категории позволяет вам выбрать несколько категорий для редактирования. Если вы нажмете на квардат сверху номера 1, вы выберете все категории
-
Обхватите тройную линию, чтобы перетащить категорию
-
Удалите выбранные категории
-
Измените/редактируйте иконку категории или ее цвет
-
Позволяет упорядочить категории по алфавиту
-
Нажмите кнопку «Готово», чтобы сохранить изменения
Обратите внимание: В режиме «Редактирование» можно также редактировать название категории в поле ее названия. Просто кликните на название категории и введите ее новое название.
Изменить кнопки или цвета категорий
Здесь описано, как изменить несколько параметров категории сразу:
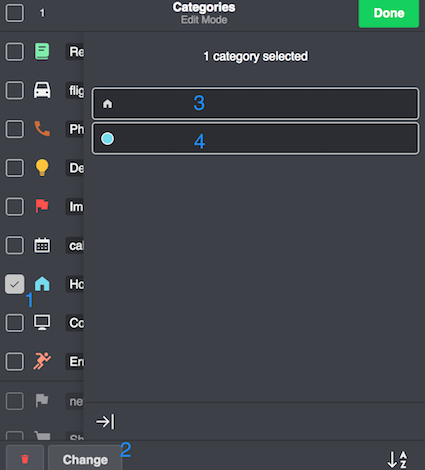
- Выберите категорию
- Нажмите «Изменить»
- Выберите иконку
- Выберите цвет
Обратите внимание: по умолчанию цвет новой категории не определен, а иконкой такой категории является флаг.
Разделение Категорий
Если в разделяемом проекте вы добавите категорию, то по умолчанию вы поделитесь ей с пользователями, с которыми вы разделяете этот проект. Они также увидят иконку этой категории, но не цвет. Цвет категории является индивидуальной настройкой, каждый из членов проекта может настроить свой цвет для каждой категории.
Больше о категориах
А вы знаете, как эффективно пользоваться категориами? Вы знаете, что с их помощью вы можете определять степень приоритетности ваших приоритетов? А, может быть, вы хотите узнать больше о разделении категорий? Ответы на эти вопросы вы найдете в нашем блоге.








