Categorieën
Table of contents
- Video-Introductie naar Categorieën
- Wat Zijn Categorieën?
- Categorieënlijst
- Een Categorie Creëren
- Een Categorie Toevoegen of Verwijderen aan/ van een Taak
- Informatiebalk van een Categorie
- Het Beheren van Categorieën (bewerking modus)
- Delen van Categorieën
- Gerelateerde Gratis Cursus: Stap 6: Contexten van ’10 Stappen naar Ultieme Productiviteit’
- Meer over Categorieën
Video-Introductie naar Categorieën
Wat zijn Categorieën?
- Video-Introductie naar Categorieën
- Wat Zijn Categorieën?
- Categorieënlijst
- Een Categorie Creëren
- Een Categorie Toevoegen of Verwijderen aan/ van een Taak
- Informatiebalk van een Categorie
- Het Beheren van Categorieën (bewerking modus)
- Delen van Categorieën
- Gerelateerde Gratis Cursus: Stap 6: Contexten van ’10 Stappen naar Ultieme Productiviteit’
- Meer over Categorieën
Als beschrijving gegeven in David Allen’s ‘Getting Things Done’, worden categorieën (ook bekend als contexten) gebruikt om je taken/ acties te categoriseren naargelang plaatsen, tools of mensen die nodig zijn om een taak te voltooien. Eén van de beste voorbeelden is een ‘telefoon’ wat een tool kan zijn om taken te voltooien binnen verschillende projecten. Het doel voor ze is om toe te staan dat je acties groepeert en ze in bundeltjes stopt die niet gerelateerd zijn aan een project, maar gerelateerd aan een bepaald persoon of een plaats of een gebruikte tool.
Categorieënlijst
Categorieën staan onder je projectlijst binnen het Nozbe Classic menu en ze werken op een overeenkomstige manier als projecten.
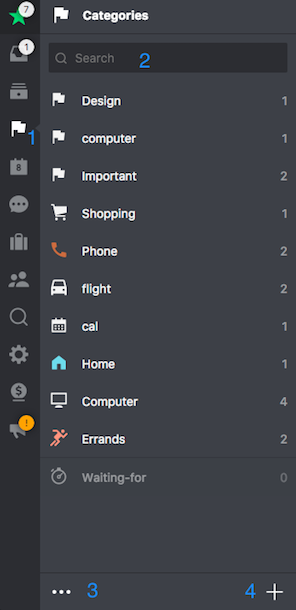
- Het categorieënicoon nadat de balk aan de zijkant is opgevouwen
- Filteren naar naam
- Bewerkingsmodus (onderaan beschreven)
- ‘+’ knop voor het toevoegen van een nieuwe categorie
Een Categorie Creëren
Er zijn twee manieren om een categorie te creëren.
1. Gebruik de ‘+’ knop binnen de categorieënlijst
De simpelste manier om er categorie direct binnen de lijst te creëren:
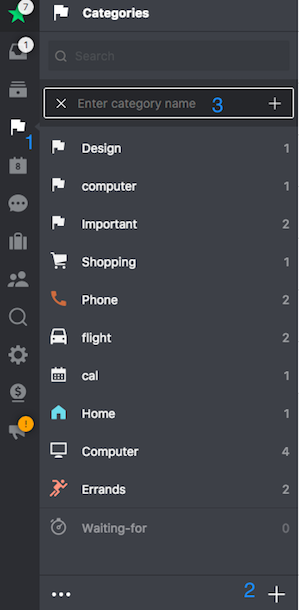
Binnen het categorie venster (1), klik gewoon op het ‘+’ icoon (2). De tekst input zal bovenaan de lijst (3) getoond worden.
Voer nu de naam van een categorie in en klik op ‘Opslaan’. Let op dat als default het ‘vlag’ icoon is toegevoegd, om dit te veranderen moet je deze categorie bewerken.
2. Creëer een categorie binnen het venster van taakparameters
De tweede manier om een nieuwe categorie te creëren is beschikbaar wanneer je categorieën verandert binnen een bestaande taak
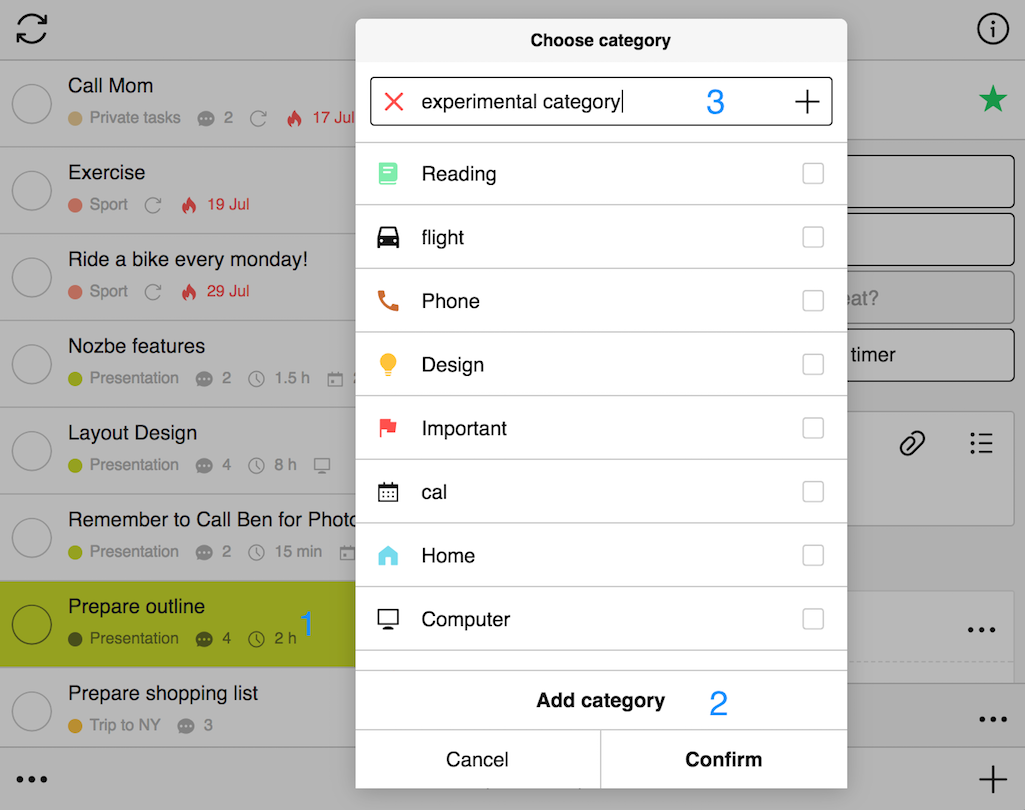
- Kies een taak uit je huidige venster (1)
- Klik op de ‘Categorie’ knop in de details sectie
- Klik op ‘Voeg Cateogie toe’ binnen het menu (2)
Het inputvenster zal bovenaan de lijst tevoorschijnkomen. Hier schrijven we een naam: ‘experimentele categorie’ (3)
- Met „+” of „Enter” knop voeg de categorie toe aan de lijst.
- Druk op „Bevestig” om de categorie toe te voegen aan je taak
Een Categorie Toevoegen of Verwijderen aan/van een Taak
Je kunt een categorie toevoegen door gebruik te maken van een hashtag opmaak terwijl je een taak creëert. Het systeem zal je automatisch suggesties tonen wanneer je een # invoert en een aantal van de eerste letters.
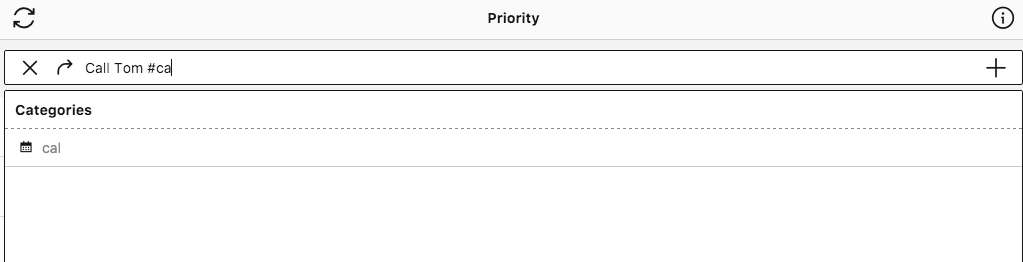
Let alsjeblieft op dat dit alleen werkt voor al bestaande categorieën en zodra je de taak opslaat zal het de gegeven categorie dragen.
De tweede manier om een categorie toe te voegen is door er één te kiezen van de details van een taak.
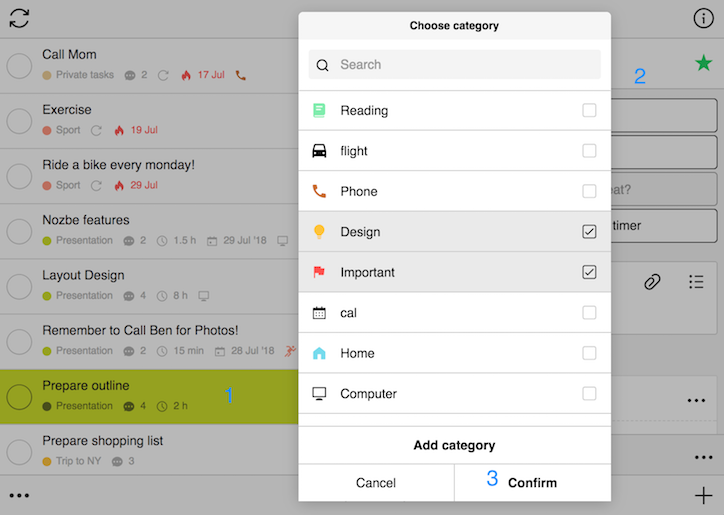
Dit vereist dat je één of meerdere categorieën kiest en bevestigt (3) Op dat moment, zullen alle geselecteerde categorieën aan je taak toegevoegd worden.
Als je een categorie wilt verwijderen van een taak ga je weer naar de details van een taak, klik op de knop die de categorienaam weergeeft, verwijder de markering in de lijst en bevestig.
De Informatiebalk van een Categorie
Wanneer je een categorie kiest uit je categorielijst kun je alle taken zien binnen alle projecten met deze categorie.
Je kunt ook de informatie van de categorie bewerken en toegang verkrijgen tot extra opties van dit venster door gebruik te maken van de ‘informatiebalk’:
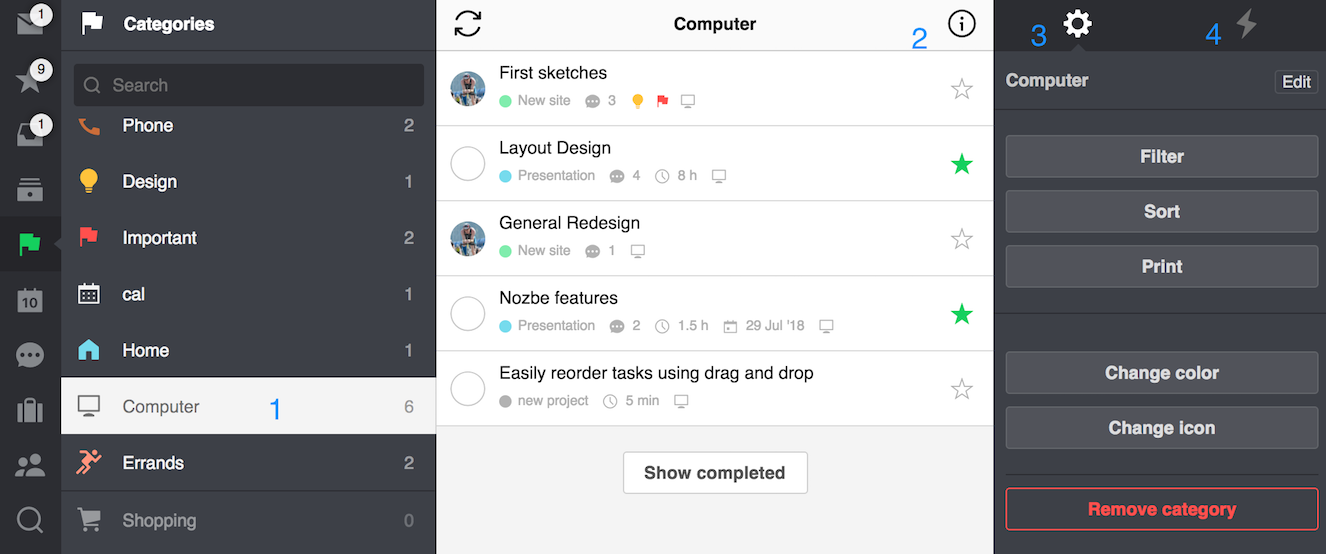
- Kies de categorie waar je aan wilt werken
- Klik/ tap op het ‘i’ icoon
- Ga naar de beschikbare opties voor de geselecteerde categorie
- Bekijk de activiteit onder deze categorie
Categorieën Beheren (bewerk modus)
Je kunt tegelijkertijd meerdere categorieën beheren binnen de ‘Bewerk’ modus:
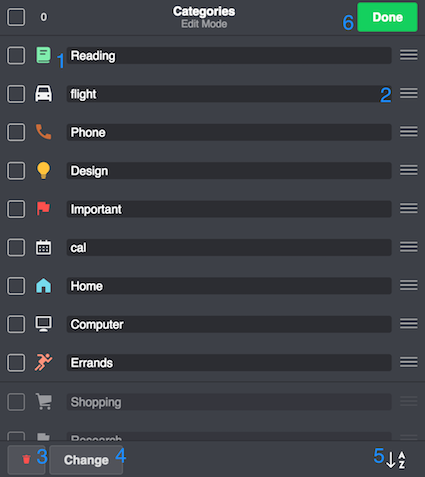
- Het rechthoekicoon, dicht bij de naam van de categorie, staat je toe om meer dan één categorie te selecteren voor bewerking; als je de cirkel kiest, bovenaan en dicht bij nr. 1, dan zul je alles selecteren
- Driedubbele lijn, grijp er een categorie bij, sleep en plaats
- Verwijder de geselecteerde categorieën
- Verander/ bewerk je categorie icoon of kleur
- Staat je toe om alfabetisch categorieën te sorteren, zodra het aan staat/ actief is licht het icoon op
- ‘Gedaan’ knop gebruikt om alle veranderingen op te slaan
Let op: In de bewerkingsmodus kun je ook elke categorie naam bewerken. Klik of tap op de naam van de categorie en verander de naam.
Verander de iconen of de kleuren van categorieën
Hier is hoe je verschillende parameters van categorieën kunt veranderen:
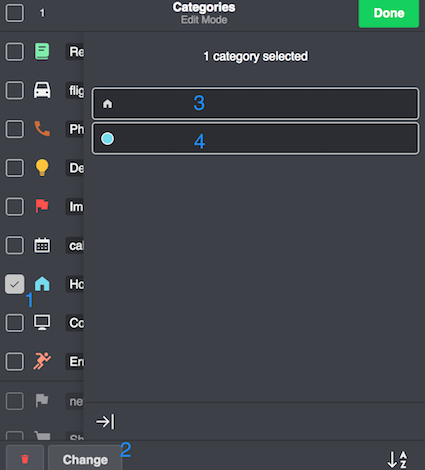
- Kies een categorie
- Klik/ tap ‘Verander’
- Staat je toe om een icoon te kiezen
- Staat je toe een kleur te kiezen
Let op: Door default hebben alle categorieën geen kleur gekregen en is het 1ste icoon van het menu (“vlag”)
Categorieën delen
Als je een categorie binnen een gedeeld project toevoegd, wordt hij automatisch gedeeld met andere projectleden. Ze zullen ook het icoon dat je hebt gekozen zien, maar niet de kleur. De categoriekleur is individueel en elk projectlid kan een andere kleur instellen voor elke categorie.
Meer over Categorieën
Wil je weten hoe je nog meer van categorieën kunt halen? Wist je dat je dankzij categorieën de prioriteitsgraad kunt bepalen? Of ben je misschien benieuwd naar het delen ervan? Om antwoorden op de vragen te vinden, ga naar onze blog.







