Instellingen
Table of contents
Instellingen Sectie
Elke gebruiker kan zijn/ haar instellingen en opties aanpassen binnen Nozbe Classic. De recente rekeningen kunnen ook geprint worden, het plan kan geüpgraded worden of de tijdszone kan aangepast wordend daar.
De ‘Instellingen’ sectie is gelokaliseerd onder het tandwiel icoon op de iconenbalk aan de linkerzijde binnen je Nozbe Classic app.
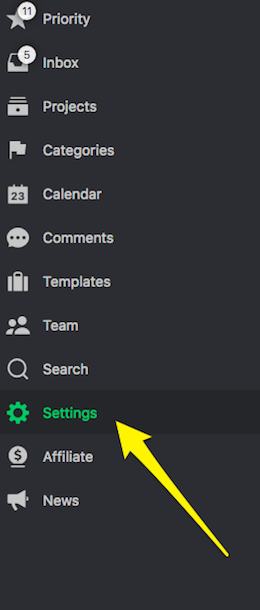
Jouw Account
De ‘Account’ sectie bevat ook de informatie van je huidige plan binnen Nozbe Classic, aantal projecten en teamleden die je kunt hebben en de datum tot wanneer je account geldig is.
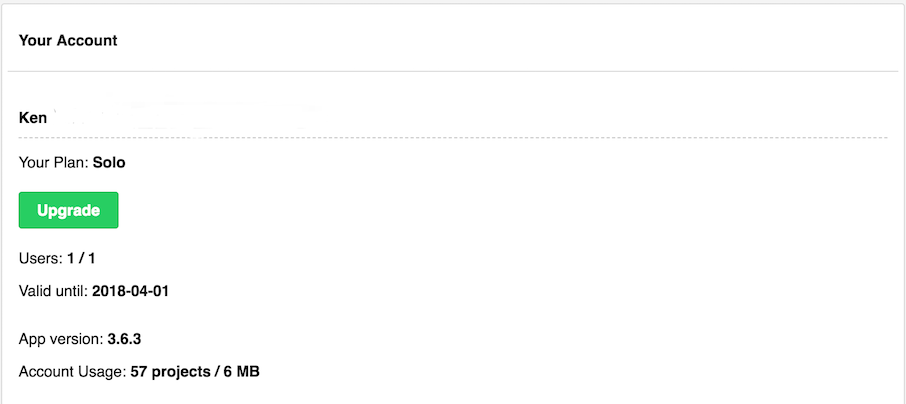
Er is ook de ‘Upgrade’ knop die je toestaat om je huidige plan te veranderen.
De volgende twee zinnen informeren je over de inhoud van je account:
- App versie die je op dit moment gebruikt
- Aantal projecten en opslagruimte die je gebruikt
Let op, de gebruikers van proefaccounts en betalende gebruikers kunnen zoveel projecten creëren als ze zelf willen en ze kunnen ongelimiteerde dataopslag gebruiken.
Binnen de Verwerkte Betalingen sectie kun je toegang krijgen tot de details van alle betalingen en je kunt er ook de betalingsmethode updaten. Hier kun je ook jouw facturen voor elke betaling in het PDf-opmaak bekijken. Kilk gewoon op de datum. Je kunt het document oftewel uitprinten als een PDF-bestand oftewel direct naar jouw printer sturen.
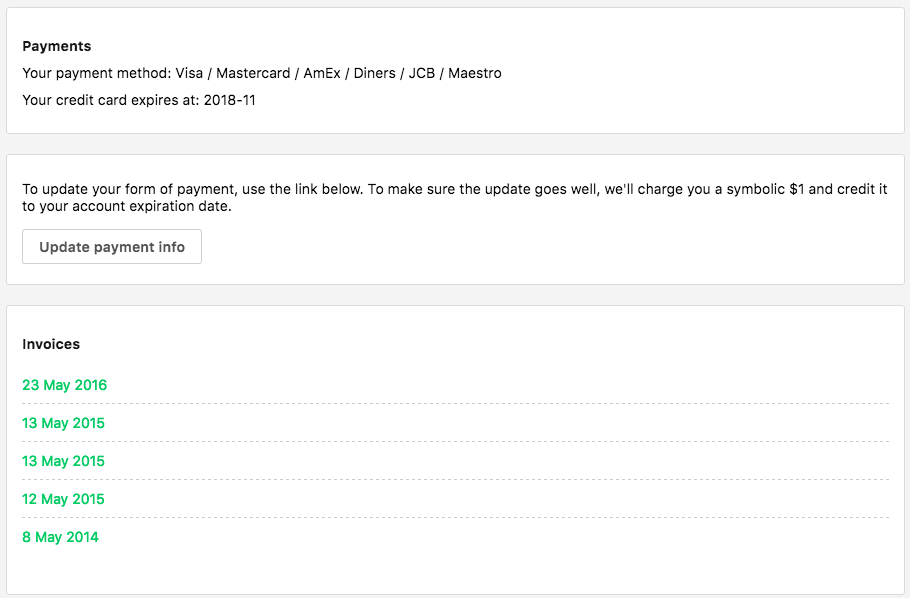
Hier kun je ook jouw doorlopende abonnement annuleren.

Heb je een abonnement bij Apple? Dan moet je bij jouw Apple account inloggen en daar de hernieuwing stopzetten.
Persoonlijke Informatie
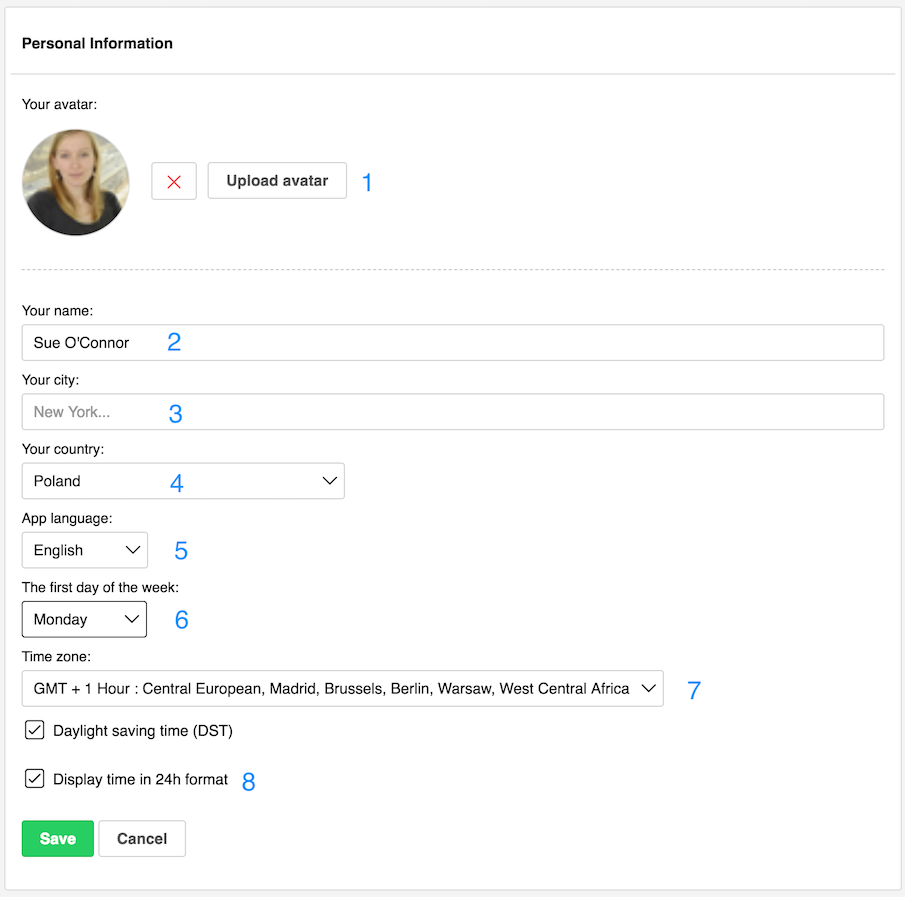
- Hier kun je de avatar of de afbeelding veranderen, uploaden of verwijderen die jou representeert als een Nozbe Classic gebruiker. Dit laat andere teamleden snel een onderscheid maken tussen taken/ opmerkingen die door jou zijn gemaakt en gedelegeerd.
- Hier vind je de namen die je gebruikt hebt om de account te creëren – je kunt het op elk tijdstip veranderen.
- Toont de stad die je gekozen hebt toen je jezelf aanmeldde.
- Het land waarin je verblijft. Je kunt het gemakkelijk veranderen door een ander land te kiezen van een drop down-menu.
- Stel de taal van de app vast
- Staat je toe om te bepalen op welke dag je week start. In de VS beginnen kalenders vaak op zondag en in Europa – op maandag; maar er zijn ook mensen die hun week bijvoorbeeld starten op woensdag.
- Tijdzone. Deze optie is vooral belangrijk in het geval van verschillen tussen jouw Nozbe Classic kalender en andere kalenders of toestellen die je misschien gebruikt. Als je een verschil opmerkt in tijd, vastgesteld in taken, check dan alsjeblieft of de zones in je andere apps en locaties overeenkomen met degene die je hier hebt vastgesteld en pas aan waar nodig.
- De tijd is vanzelf op 12u opmaak ingesteld. Hier kun je het naar 24u opmaak veranderen.
Bevestig alsjeblieft elke verandering door gebruik te maken van de ‘Update informatie’ knop.
Wachtwoord Veranderen {#settings_changepass}
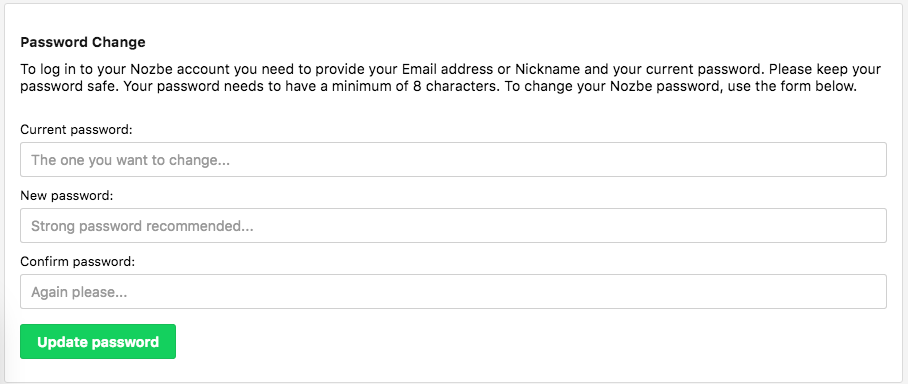
Je kunt ook je Nozbe Classic account wachtwoord veranderen in de ‘Persoonlijke Informatie’ sectie. Om dit te kunnen doen heb je je originele wachtwoord nodig (of een tijdelijke, verstuurd door Nozbe Classic in het geval dat je je wachtwoord vergeten bent).
Type je oude wachtwoord in binnen het eerste veld en voer dan twee keer het nieuwe in binnen de bijbehorende velden. Gebruik ‘Sla veranderingen op’ knop
Verander je e-mailadres
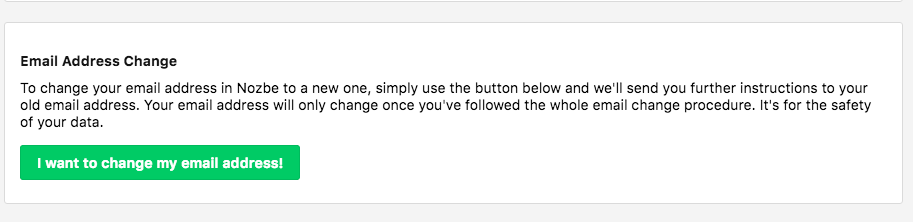
Let op, deze optie zal je een bevestiging sturen naar je oude e-mailadres, het moet dus wel toegankelijk voor je zijn. Als je geen toegang hebt, neem dan alsjeblieft contact op met ons Support Team om hun om assistentie te vragen.
Data migreren van Nozbe Classic naar Nozbe
Als je jouw data van Nozbe Classic naar onze nieuwe Nozbe app wilt migreren, Nozbe, druk op “Migrator openen” knop om het migratieproces te starten.
Voor meer informatie ga naar Migrator’s website.
Export van je Data
Binnen de Account-sectie kun je ook de Backup van je data doen. Met andere woorden - je kunt je data exporteren.
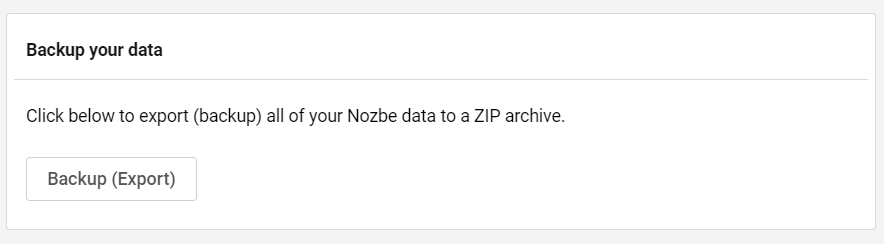
Op deze manier kun je alle data van je account downloaden: actieve en voltooide projecten, taken en bijlagen. Je kunt ze op je computer bewaren of importeren naar een andere tool.
Tik op de ‘Backup’ knop en creëer een ZIP-archief met al jouw bijlagen en 4 bestanden. Twee ervan zijn txt-documenten en de andere twee zijn .json-bestanden. Het doel en de inhoud van beide soorten bestanden komt overeen.
Let op: de backup procedure kan soms wat langer duren (zelfs tot een uur). Dat hangt voornamelijk af van de grootte van je account.
Binnen dezelfde sectie kun je ook jouw data naar Nozbe Classic importeren en je vindt er ook jouw API-sleutel.
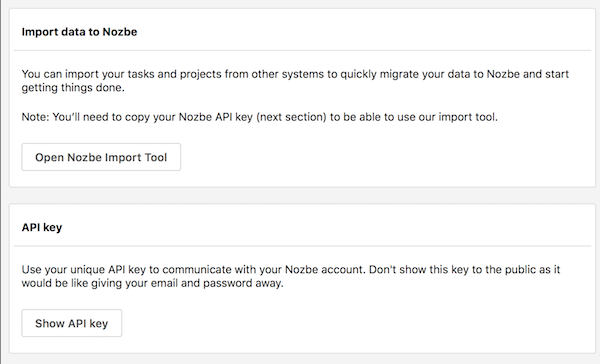
Ben je tevreden met Nozbe Classic? Heb je hulp nodig? Aarzel niet en neem spoedig contact met ons op via het contacformulier.
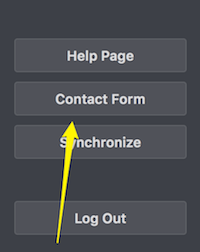
Account cancelen
Binnen de sectie ‘Account Annulering’ kun je jouw account cancelen.
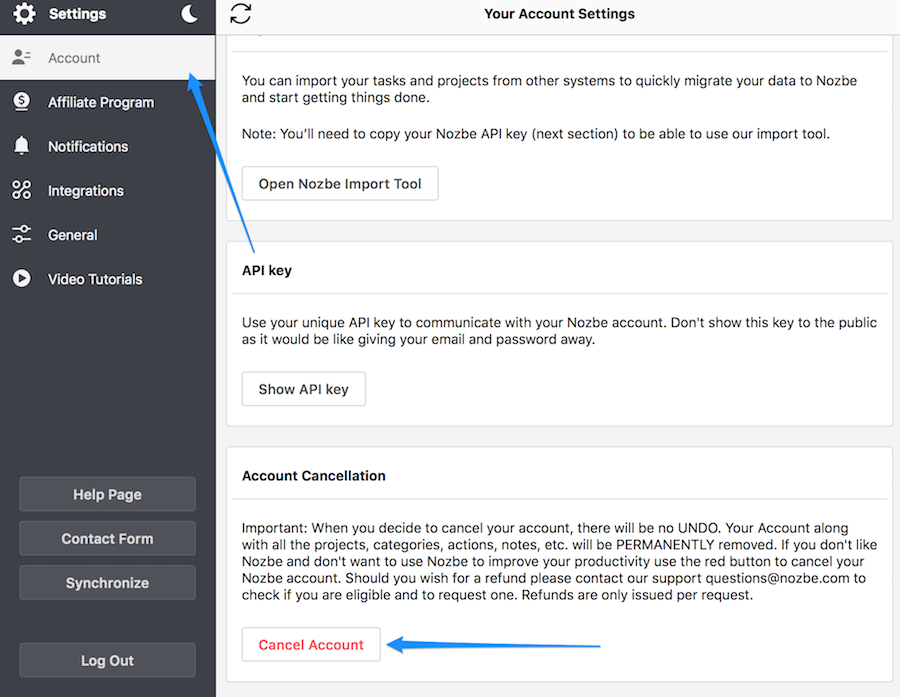
Als je op de knop drukt word je doorverwezen naar het venster waar je kunt bevestigen. Let op dat nadat je je account heb gecanceld, kun je jouw account niet meer gebruiken. Elke poging zal resulteren in een foutbericht met de informatie dat het account niet bestaat (tenzij je geen ander account met hetzelfde adres hebt gecreëerd).
Affiliate Programma
De informatie die hier wordt opgeslagen bestaat alleen maar uit basisgevens die je toestaan om Nozbe aan anderen te verwijzen.
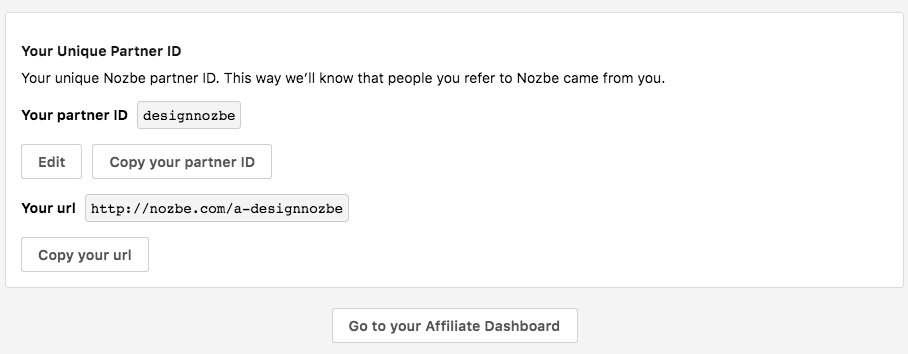
Alleen zodra je de eerste gerefereerde persoon hebt, zal de Affiliatietab binnen het algemene menu, aan de linkerzijde, tussen je opties verschijnen.
De “Affiliatie” tab includeert de informatie betreffende je huidige Verwijzingsprogramma statistieken, aantal bezoeken en ingeschreven accounts, je verkoop en verwerkte betalingen. Daarbinnen zal je ook in staat zijn om jouw affiliatielink te veranderen/ aan te passen.
Notificaties
Hier heb je twee secties:
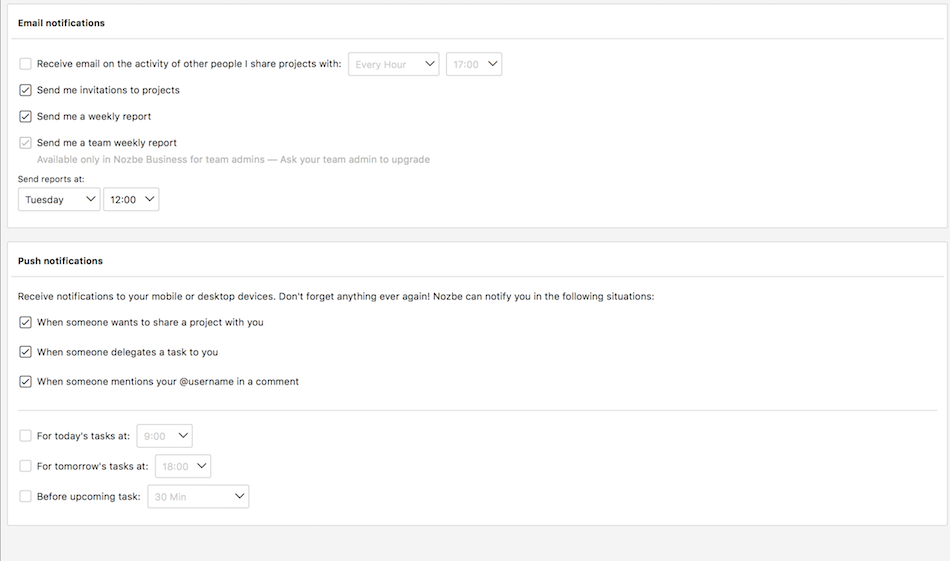
E-mail notificaties - je ontvangt e-mails over de activiteiten van de mensen met wie je projecten deelt, uitnodigingen naar projecten en productiviteitsrapporten.
Push notificaties - als je geïnformeerd wilt worden wanneer één van je taken verwacht wordt, iemand een project met je wilt delen, een taak naar je delegeert of je @gebruikersnaam noemt in hun opmerking. Deze sectie is alleen beschikbaar voor apps die push notificaties hebben, namelijk: iOS, Mac en Android.
Meer informatie over push notificatie vind je Notificaties sectie op onze help page.
Integraties
Nozbe Classic werkt met je favoriete apps om je te helpen om zelfs nog meer gedaan te krijgen. Deze sectie laat je de manier waarop Nozbe Classic synchroniseert met deze tools beheren.
E-mail taken naar Nozbe Classic
Het volgende gebied heeft als doel om je bijnaam en PIN op te zetten binnen Nozbe Classic. Zodra je ze gekozen hebt kun je gemakkelijk taken e-mailen naar Nozbe.
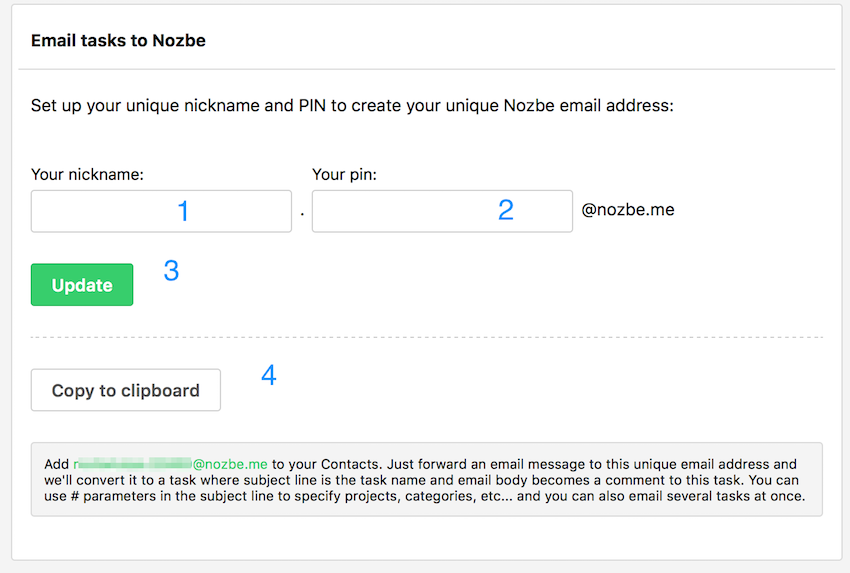
- Voer jouw bijnaam in (1)
- Voer jouw PIN (2) in en sla de veranderingen op (3)
- Je kunt ook jouw adres kopiëren (4)
- Jouw Nozbe Classic adres zal voortaan zijn: bijnaam.PIN@nozbe.me
Bekijk alsjeblieft hoe je taken en opmerkingen kunt e-mailen naar Nozbe Classic en leer de beste tips en trucs die je nog productiever zullen maken.
Google Agenda
Je kunt je Nozbe Classic kalender synchroniseren met je Google Agenda zodat je nooit meer deadlines mist. Het is gemakkelijk, naadloos en het werkt op beide manieren! Zodra je je integratie met Google Agenda hebt opgezet krijg je hier herinneringen betreffende vervaldatums voor taken. Ze zijn vastgezet op 30 minuten voor een evenement – je kunt ze afzetten in instellingen.

Evernote
Je kunt gemakkelijk je Evernote notities als bijlagen toevoegen bij taken en projecten door je Nozbe Classic en Evernote accounts te verbinden.
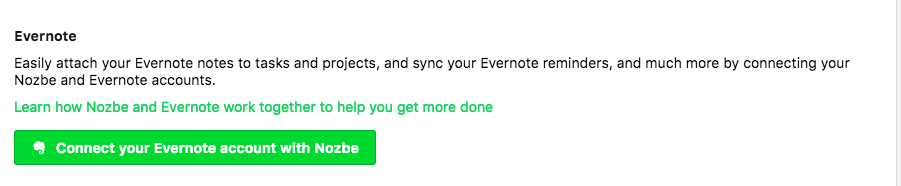
Leer stap voor stap hoe je integratie met Evernote mogelijk kunt maken
Zodra je Nozbe Classic verbonden hebt met Evernote zal de integratie automatisch je Evernote Herinneringen omvatten. Een herinnering die is toegevoegd binnen Evernote zal verschijnen in je Inbox als een taak met een vervaldatum vastgezet binnen Evernote en een context ’Evernote Herinnering’. De notitie is eraan verbonden als een opmerking.
Dropbox
Binnen deze sectie kun je je Nozbe en Dropbox accounts verbinden om gemakkelijk je Dropbox bestanden te kunnen toevoegen als opmerkingen aan je taken en projecten.
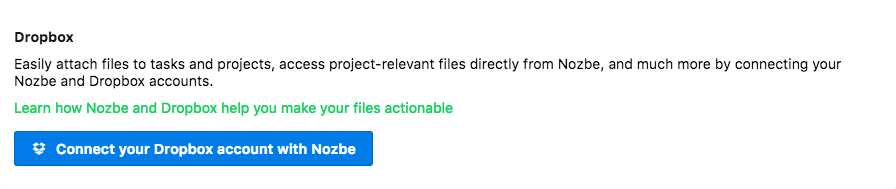
Leer stap voor stap hoe je met je Dropbox account kunt verbinden
Box
Verbind je Box en Nozbe Classic accounts en voeg je Box bestanden toe aan taken en projecten of ga naar relevante project-bestanden direct vanuit Nozbe.
Leer stap voor stap hoe je met je Box account kunt verbinden
Google Drive
Verbind jouw Google Drive account met Nozbe Classic en sluit jouw Google Drive bestanden bij aan jouw taken en projecten of ga direct naar projectverbonden bestanden vanuit Nozbe Classic.
Leer stap voor stap hoe je met je Google Drive account kunt verbinden
One Drive
Verbind jouw One Drive account met Nozbe Classic en sluit jouw One Drive bestanden bij aan jouw taken en projecten of ga direct naar projectverbonden bestanden vanuit Nozbe Classic.
Leer stap voor stap hoe je met je One Drive account kunt verbinden
Let op dat er een aparte handleiding bestaat voor elke integratie in de bijbehorende secties op de help page - zodat je er zeker van bent voor je op de ‘verbind’ knop drukt.
Algemeen
Gebaren
Binnen onze iOS en Android apps voor de touch toestellen kun je gebaren aanpassen aan jouw wensen. Lees welke gebaren Nozbe ondersteunt
Binnen deze sectie kun je het gedrag veranderen van het ‘rechts naar links’ swipen – het kan een pop-up openen met: tijd nodig, projecten, categorie, vervaldatum, herhaling, verantwoordelijkheid. Met deze functie kun je nu ook de taak voltooien of binnen het project bekijken.
Browser op iOS
Op iOS kun je kiezen in welke broswer je de links wilt openen.
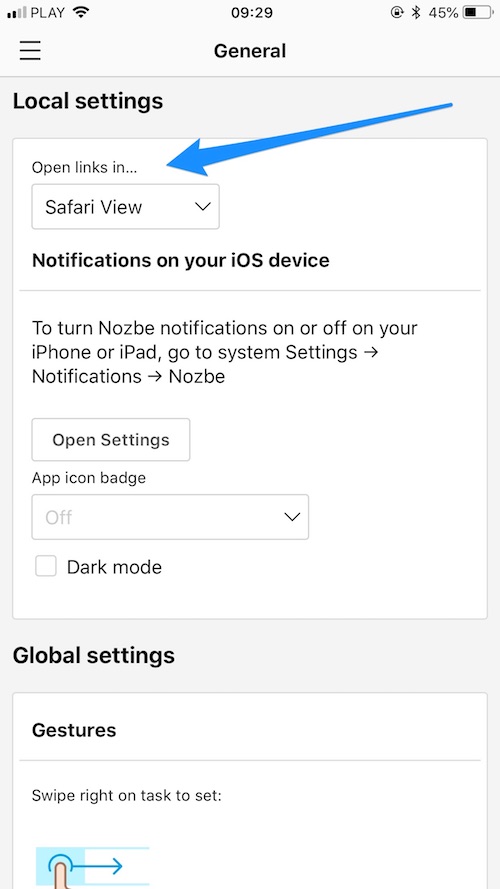
Als je het vereenvoudigde Safari-browservenster wilt vervangen met Safari of een andere browser die je op je mobiel hebt, ga naar Algemeen -> Lokale Instellingen en kies een nieuwe browser van de keuzelijst.
Het badge-appsymbool
Het badge-appsymbool is beschikbaar op Nozbe Classic apps voor iOS, macOS en Windows.
Je kunt zelf bepalen wat voor nummer je op het badge wilt zien. Je kunt kiezen uit:
- Prioriteiten
- Taken in he inbox
- Taken voor vandaag
- Achterstallige taken en taken voor vandaag
- Taken met ongelezen opmerkingen
- Taken met ongelezen @mentions
Let op, deze instellingen gelden alleen maar voor het toestel waarop ze ingesteld zijn. Ze worden niet gesynchroniseerd tussen verchillende appversies. Daarom kun je verschillende waarden op je smartphone, laptop, computer enz bepalen.
Donkere Modus
Je kunt nu een donkere modus instellen. Je vindt deze functie binnen de Lokale Instellingen.
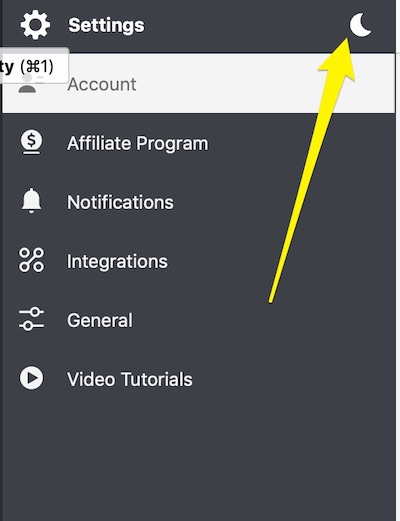
Quick Add
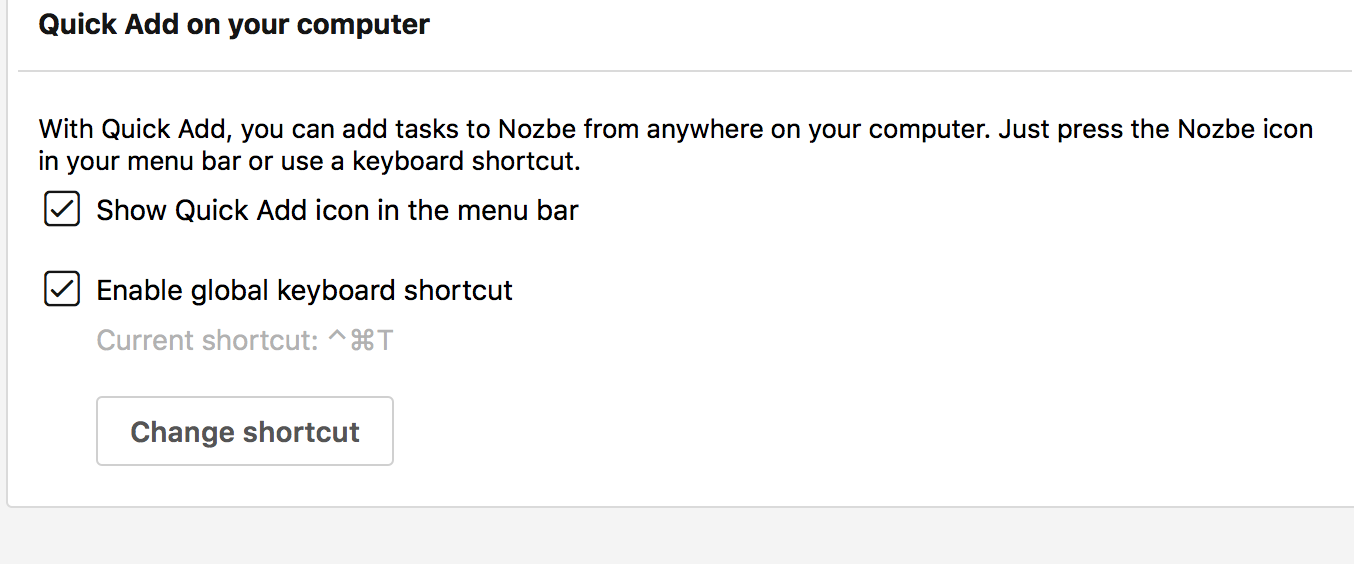
Je kunt de Quick Add functie toestaan om taken snel Nozbe Classic toe te voegen van elke locatie op je computer. Je kunt ook de Quick Add sneltoets wijzigen.
Tutorial
De laatste sectie binnen ‘Instellingen’ opent een video tutorial voor je. We hebben het hier geplaatst omdat het gemakkelijker te bereiken is voor de gebruikers die het willen zien.







