카테고리
목차
카테고리에 대한 비디오
카테고리란?
데이비드 앨런의 “작업 능률 높이기 (Getting Things Done)“의 설명에 따르면, 컨텍스트라고도 알려진 카테고리란 작업 완료를 위해 필요한 장소, 장비, 사람을 기준으로 작업이나 활동을 분류하기 위해 사용되는 것입니다. 가장 좋은 예로는 많은 프로젝트의 완성에 필요한 도구일 수 있는 “전화”를 들 수 있습니다. 카테고리 설정의 가장 기본적인 목표는 활동을 프로젝트와 무관하게 그에 활용되는 특정 사람, 장소, 도구에 따라 그룹별로 나누고 그에 따라 그것들을 실행하는 것입니다.
카테고리 목록
카테고리는 노즈비 퍼스널 메뉴의 프로젝트 목록 바로 아래 있고, 프로젝트와 유사하게 작동됩니다.
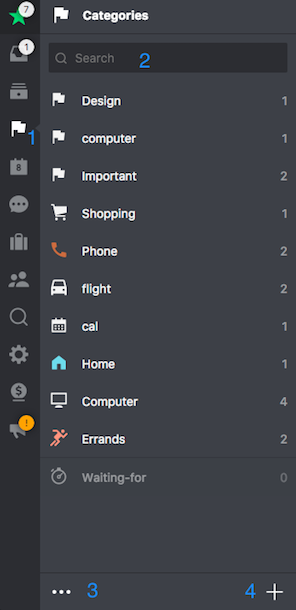
- 사이드바를 접은 뒤의 카테고리 아이콘
- 이름으로 필터링하기
- 편집 모드 (아래 설명되어 있음)
- 새로운 카테고리 추가를 위한 “+” 버튼
카테고리 만들기
카테고리를 만드는 두 가지 방법이 있습니다.
1. 카테고리 목록에 있는 “+” 버튼을 사용한다
가장 단순한 방법은 카테고리 목록에서 직접 카테고리를 만드는 것입니다:
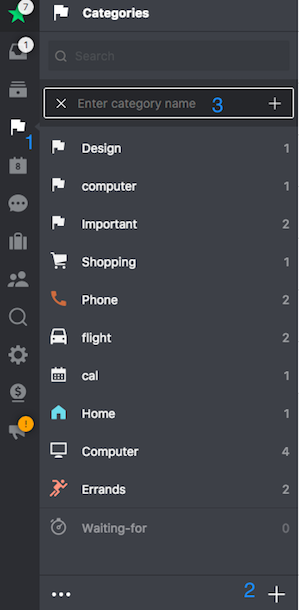
카테고리 화면에서 (1), “+” 아이콘만 누르면 됩니다 (2). 그러면 목록 윗부분에 문자 입력칸이 나옵니다 (3).
카테고리의 이름을 타이핑하고, “저장” 버튼을 누릅니다. 기본 설정에 의해 “깃발의 모양"의 아이콘이 추가될 것입니다. 아이콘 모양을 바꾸려면 이 카테고리를 편집해야 합니다.
2. 작업 변수 화면에서 카테고리 만들기
기존 작업의 카테고리를 바꿀 때도 새로운 카테고리를 만드는 것이 가능합니다
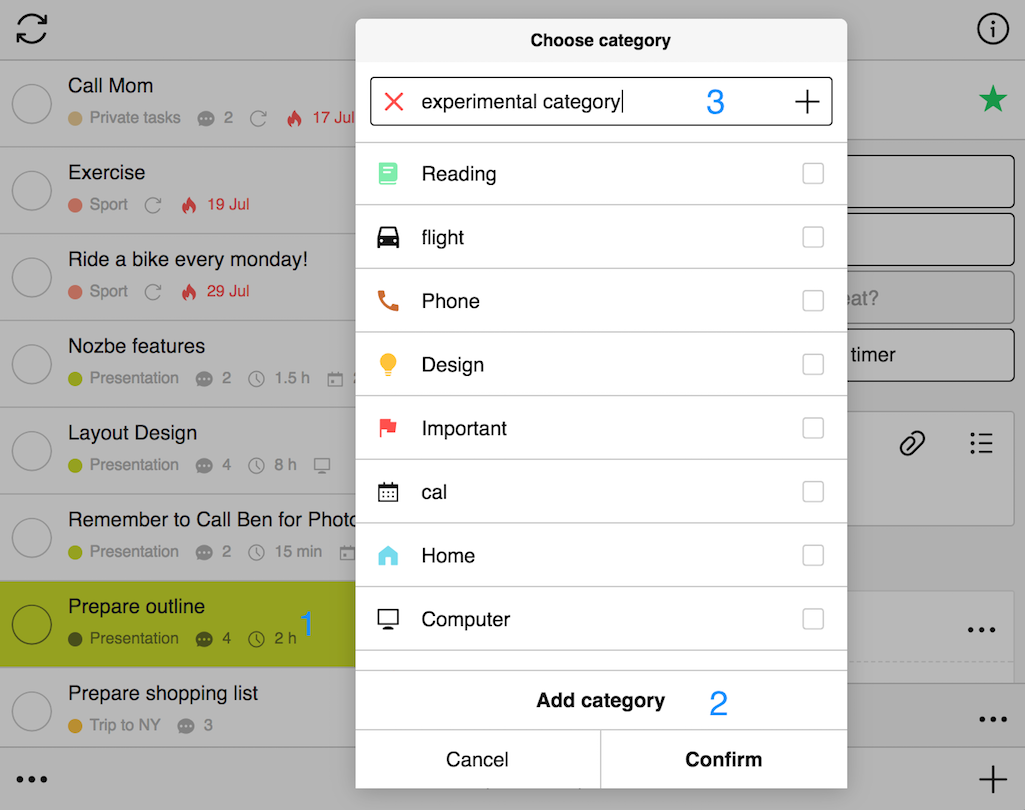
- 현재 화면에서 작업을 선택한다 (1)
- 세부 사항 섹션에서 “카테고리” 버튼을 클릭한다
- 메뉴에서 „+“를 누른다 (2)
그러면 목록 위에 입력창이 나타납니다. 여기에 카테고리 이름을 입력합니다: “experimental category.” (3)
- “엔터"키나 „카테고리 추가“ 버튼을 눌러서 새로운 카테고리를 추가한다.
- 이제 “확인하기"를 누르면 해당 작업에 새로운 카테고리가 추가된다.
작업에 카테고리 추가 또는 작업으로부터 카테고리 제거
작업을 생성할 때도 해시태그 포맷만 가지고 카테고리를 추가할 수 있습니다. # 태그와 첫 번째 몇 글자만 입력해도 시스템의 기능에 따라 자동으로 추천 카테고리가 나타날 것입니다.
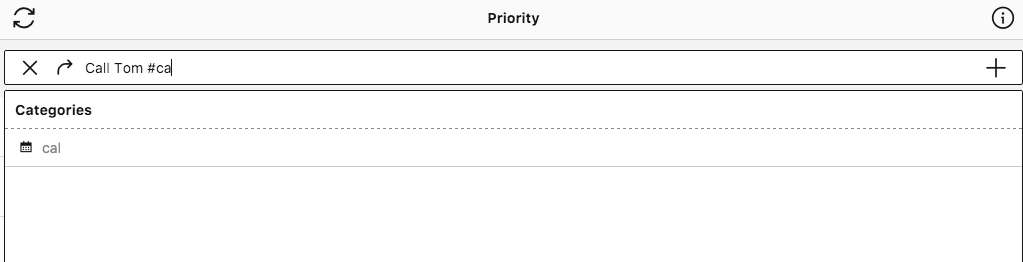
이때 기존에 존재하는 카테고리들만 추천 카테고리로 나타날 수 있다는 점에 유의하십시오. 그리고 일단 작업이 저장되고 나면 그때부터 그 작업은 해당 카테고리로 분류됩니다.
카테고리를 지정하는 두 번째 방법은 작업 (1) 세부사항에서 (2) 카테고리를 선택하는 방법입니다.
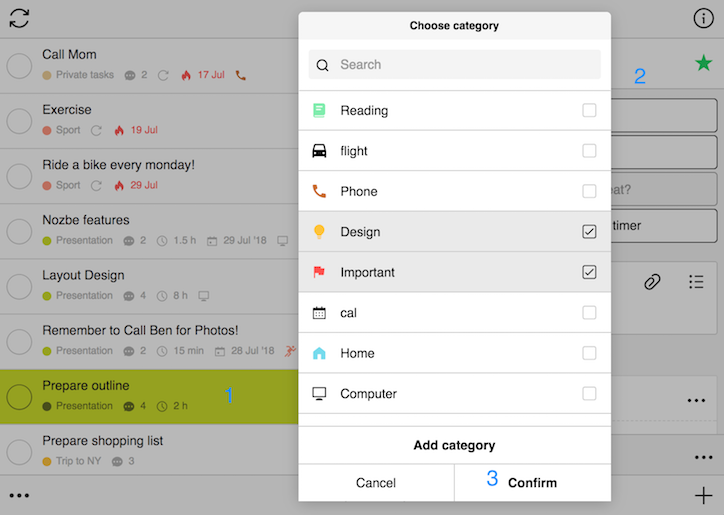
이 과정에서는 한 개 이상의 카테고리를 선택해서 확인해 줘야 합니다 (3). 이 과정을 거치면 선택된 모든 카테고리가 작업에 추가될 것입니다.
작업에서 카테고리를 제거하고 싶을 때에는 작업 세부사항에서 카테고리 이름을 클릭해서 지정을 해제한 후 확인 버튼을 누르기만 하면 됩니다.
카테고리의 인포바
카테고리 목록에서 카테고리를 선택하면, 해당 카테고리에 속하는 모든 프로젝트 작업들이 나타납니다.
이곳에서 카테고리 정보를 편집할 수도 있고 “인포바"를 이용해서 추가 옵션을 설정할 수도 있습니다:
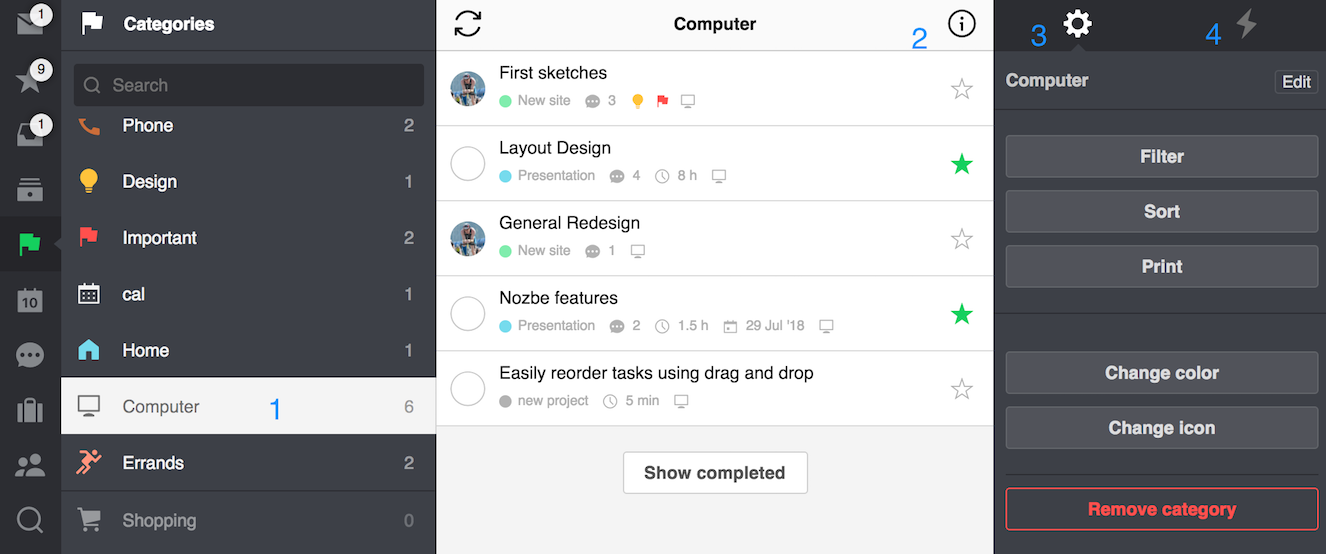
- 설정하고자 하는 카테고리를 선택한다
- “i"자 모양 아이콘을 누른다
- 선택한 카테고리에 대한 옵션을 이용한다
- 이 카테고리에서 실행된 모든 활동을 검토한다
카테고리 관리하기 (편집 모드)
“편집” 모드에서 한 번에 여러 가지 카테고리를 관리하는 것이 가능합니다:
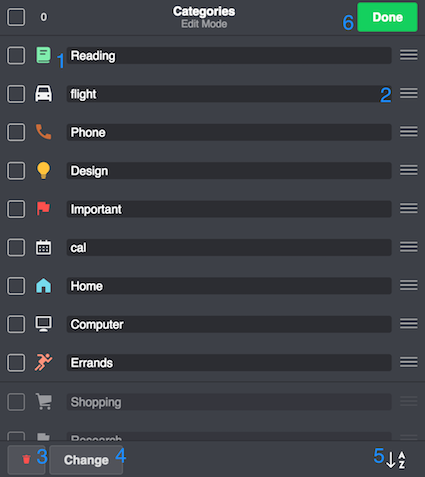
- 카테고리 옆에 있는 네모난 모양 아이콘을 선택함으로써 두 개 이상의 카테고리를 동시에 편집할 수 있다; 첫 번째 카테고리의 위에 있는 네모난 모양 아이콘을 선택하면 전체 카테고리가 선택된다
- 세 개의 라인으로 구성된 아이콘은 카테고리의 끌어놓기를 사용된다
- 선택된 카테고리를 삭제한다
- 카테고리의 아이콘이나 색깔을 변경/편집한다
- 카테고리를 알파벳 순으로 정렬한다. 이 기능이 활성화되면 아이콘이 활성화되었다는 것이 표시된다
- 모든 변경 사항을 저장할 때는 “완료” 버튼을 사용한다
참고: “편집” 모드에서는 카테고리 이름을 편집할 수도 있다. 카테고리 이름을 누른 뒤에 이름을 바꾸기만 하면 된다.
카테고리 아이콘이나 색깔 바꾸기
여기에는 카테고리의 다양한 변수를 변경하는 방법이 설명되어 있습니다:
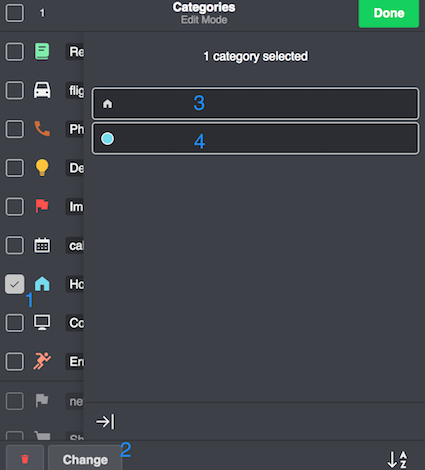
- 카테고리를 선택한다
- “변경"을 클릭하거나 누른다
- 아이콘을 선택할 수 있다
- 색깔을 바꿀 수 있다
참고: 기본 설정에는 색깔은 지정되어 있지 않고 아이콘은 메뉴의 첫 번째 아이콘인 “깃발”으로 설정되어 있다.
카테고리 공유하기
공유 된 프로젝트에서 작업에 카테고리를 추가하면, 자동으로 프로젝트 멤버과 공유되는 카테고리입니다. 멤버는 선택된 카테고리 아이콘도 봅니다. 하지만 색깔은 공유되지 않습니다. 카테고리의 색깔은 개인의 것 입니다. 프로젝트의 각 멤버는 자신의 카테고리 색깔을 선택할 수 있습니다.
카테고리에 대해 자세히 알아보기
카테고리 효과적으로 이용할 줄 아세요? 카테고리에 따라 주요작업 목록의 작업을 분류할 수있는 것을 알고 계십니까? 카테고리를 공유하는 방법에 대해 읽고 싶습니까? 노즈비 블로그에서 꿀팁을 꼭 참조하십시오.







