カテゴリー
目次
カテゴリーについてのビデオイントロダクション
カテゴリーとは?
デビッド・アレンの著書「Getting Things Done」の中の記述によると、カテゴリー(またはコンテキスト)とは、タスク/アクションを完了するために必要な場所、ツールまたは人などで分類することです。よいコンテキストの一つの例は “電話” です。電話はタスクを完了するために必要なツールとして、複数のプロジェクトにわたって必要なものであると思います。電話のように、あるアクションでグループ分けし、プロジェクトに関係なく、人や場所など必要なツールによってタスクを集めることをカテゴリーは可能にします。
カテゴリーリスト
Nozbe Classic メニュー画面では、カテゴリーはプロジェクトのすぐ下にあり、プロジェクトと似たように機能します。
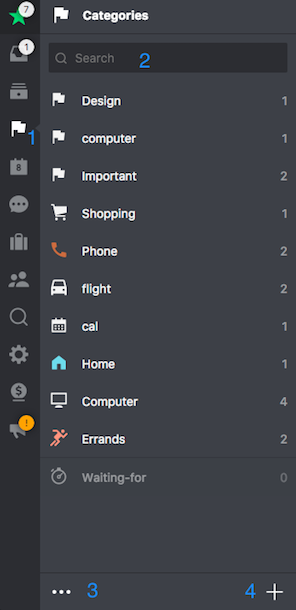
- カテゴリーのアイコン
- 名前でフィルター
- 編集モード (以下で説明)
- “+“ボタンで新しいカテゴリーを作成
カテゴリーを作成する
カテゴリーを作るには2つの方法があります。
1. カテゴリーリストの”+“ボタンを使う
一番簡単な方法は、カテゴリーリストの画面から直接新しいカテゴリーを作ることです:
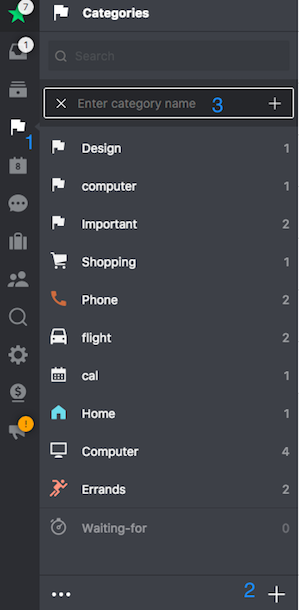
カテゴリービュー(1)で”+“アイコン(2)をクリックしてください。すると、テキスト入力欄が上部に現れます(3)。
カテゴリー名を入力し"保存"をクリックします。規定値では"フラッグ"のアイコンが付きますが、編集でアイコンを変えることが出来ます。
2. タスクの詳細画面でカテゴリーを作成する
カテゴリーを作成する2番目の方法ですが、これはすでに存在しているタスクのカテゴリーを変更するときに可能となります。
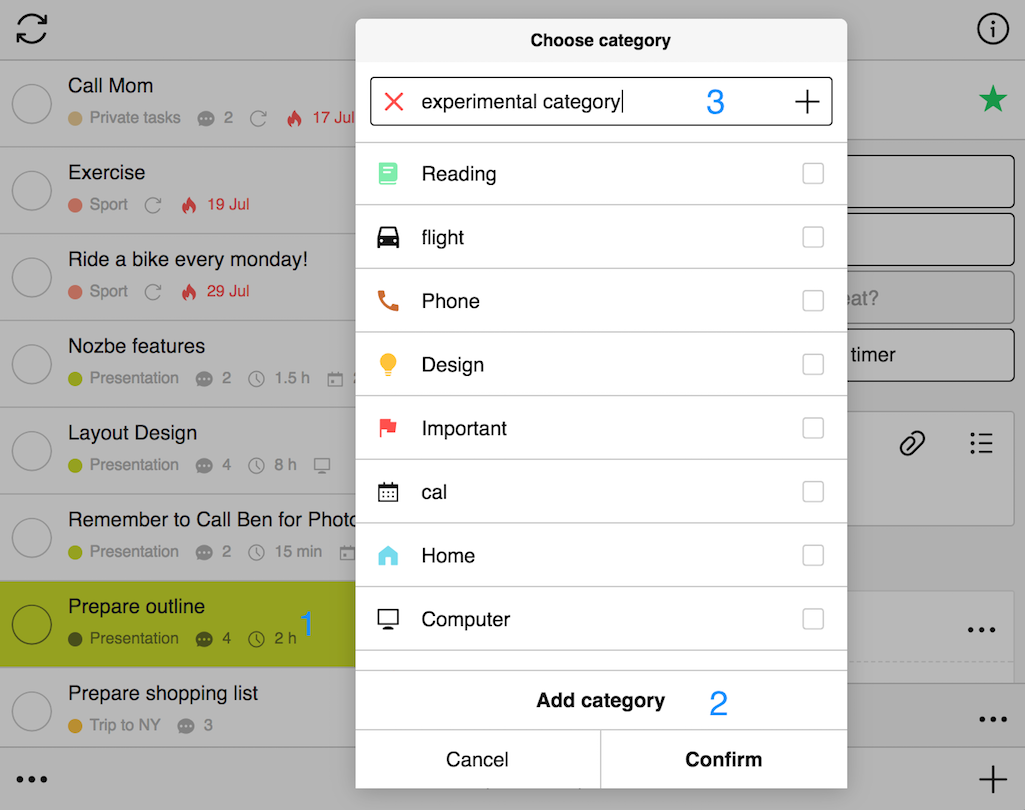
- タスクを一つ選んでください (1)
- タスク詳細画面の"カテゴリー"をクリックします
- “カテゴリーを追加"をクリックします (2)
リストの上部に入力ウィンドウが表示されます。ここにカテゴリー名を入力します。例:“experimental category” (3)
- “Enter"キーや”+“ボタンを押すと、リストに新しいカテゴリーを追加します
- “確認"をクリックするとそのタスクに新しいカテゴリーが付きます。
タスクへ/からカテゴリーを追加/削除する
タスクを作成する際にハッシュタグを使って簡単にタスクへカテゴリーを追加できます。# のあとに続けていくつかの文字を入力するとシステムが自動的にカテゴリーの候補を挙げてくれます。
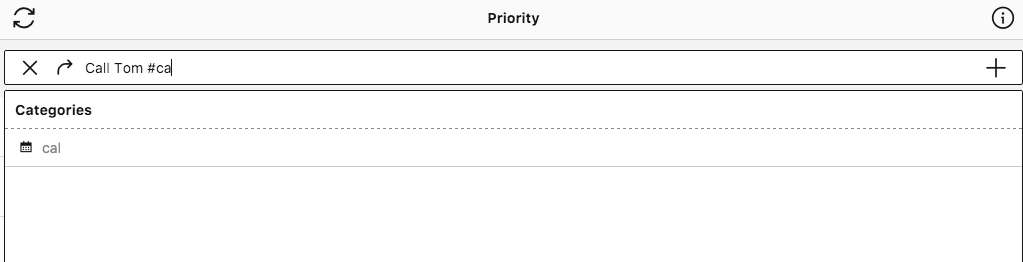
これはすでに存在するカテゴリーに限ってできる機能ですのでご注意ください。タスクを保存すると選んだカテゴリーがそのタスクに付きます。
タスクにカテゴリーを追加する2番目の方法は、タスク (1)の詳細 (2) から選ぶやり方です。
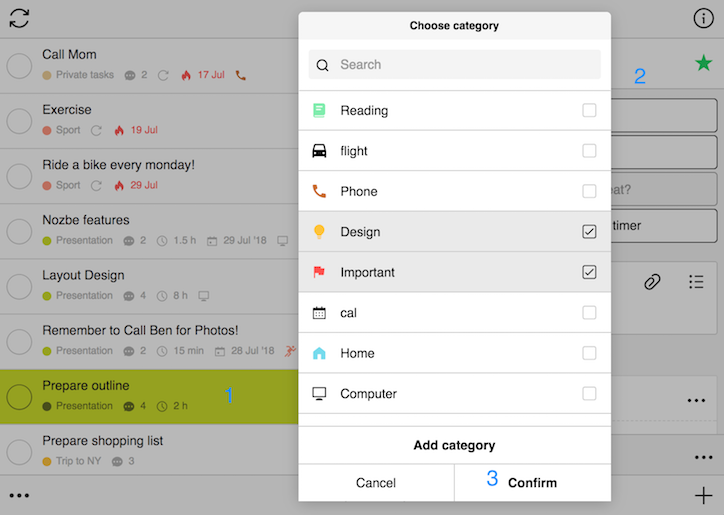
付けたいカテゴリーを1つでも2つでも自由に選び、確認をクリックします(3)。選んだ全てのカテゴリーがそのタスクに追加されます。
タスクからあるカテゴリーを取り除きたい場合には、同じようにタスクの詳細から不要のカテゴリーをクリックしてマークを外し、確認をクリックしてください。
カテゴリーのインフォバー
カテゴリーリストから1つのカテゴリーを選ぶと、そのカテゴリーの付いた全てのタスクが表示されます。
“インフォバー"からカテゴリー情報を編集したり、その他いくつかの機能にアクセスできます:
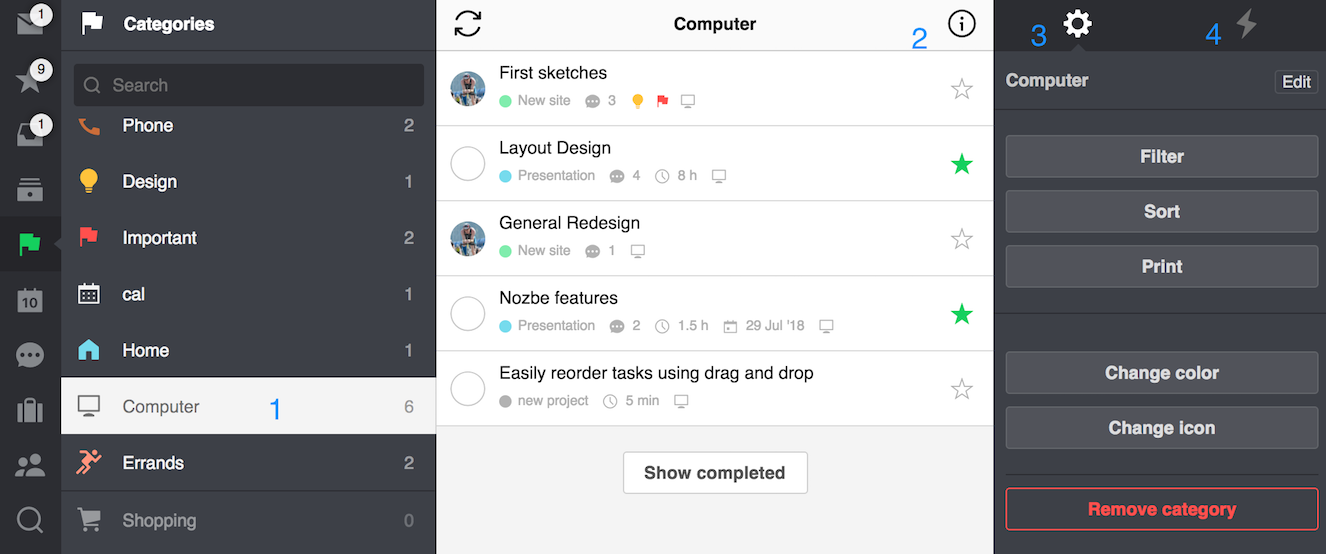
- 見たいカテゴリーを選択します
- “i"のアイコンをクリック/タップします
- 選択したカテゴリーで利用可能なオプションが表示されます
- このカテゴリーでの活動の記録が表示されます
カテゴリーを管理する (編集モード)
“編集"モードでは複数のカテゴリーを一度に管理できます:
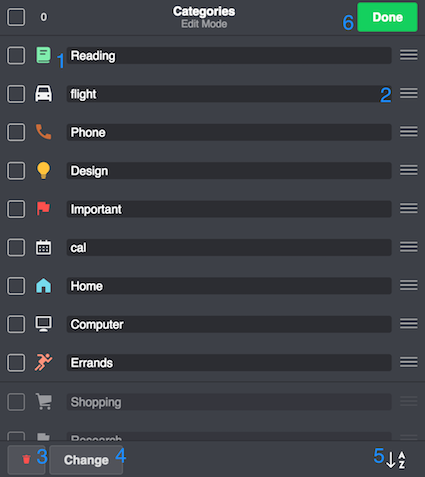
- カテゴリ名前のよこにあるチェックボックスをチェックするには、1つ以上選択し、編集できます。一番上のチェックボックスをチェックすると、全てのカテゴリを選びます。
- この3本線の部分を掴むようにドラッグアンドドロップすると移動します
- 選択したカテゴリーを削除します
- カテゴリーのアイコンと色を変更/編集できます
- カテゴリーをアルファベット順に並び替えます。カテゴリーリストには、アクティブなタスクがあるカテゴリーははっきりと表示され、そうでないと薄く表示されます
- “編集終了” ボタンで変更を保存します
メモ: “編集"モードではカテゴリーの名前もインラインに変更できます。名前のところをクリックするかタップしてください。
カテゴリーのアイコンまたは色を変更する
以下、複数のカテゴリーのパラメーターを変更する方法です:
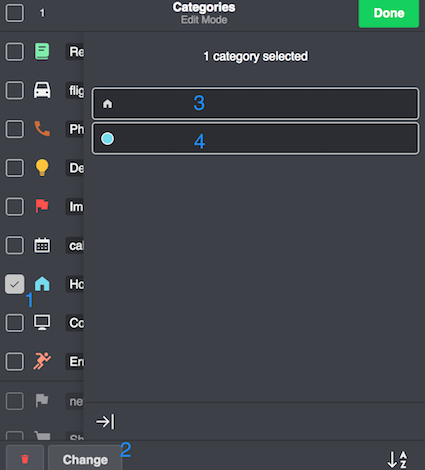
- カテゴリーを選択します
- “詳細"をクリック/タップします
- アイコンを選択できます
- 色を選択できます
メモ: 初期設定ではカテゴリーは全て緑色、アイコンはアイコンリストの1番最初のもの(“フラッグ”)となっています。
カテゴリーを共有する
共有されているプロジェクトでタスクにカテゴリーを追加すると、自動的にプロジェクトメンバーと共有されているカテゴリーになります。 メンバーは選択されたカテゴリーのアイコンも見ます。しかし、色は共有されていません。カテゴリーの色は個人用のものです。プロジェクトの各メンバーは自分のカテゴリー色を選択できます。
カテゴリーについてもっと詳しく
カテゴリーの有効な使い方を知っていますか?カテゴリーでプライオリティタスクに優先順位をつけることができることをご存じですか?カテゴリーをシェアする方法について読みたいですか。その場合はNozbeブログでのプロヒントをぜひご覧ください。







