Kategorien
Inhaltsverzeichnis
- Kurzes Video zu „Kategorien“
- Was sind Kategorien?
- Kategorienliste
- Eine Kategorie erstellen
- Eine Kategorie zu einer Aufgabe hinzufügen/aus einer Aufgabe entfernen
- Infoleiste einer Kategorie
- Kategorien verwalten (Bearbeitungsmodus)
- Kategorien teilen
- Weitere Informationen zu Kategorien
- Damit zusammenhängender Kurs: „In 10 Schritten zur maximalen Produktivität“ - Schritt 6: Kontexte
Kurzes Video zu „Kategorien“
Was sind Kategorien?
- Kurzes Video zu „Kategorien“
- Was sind Kategorien?
- Kategorienliste
- Eine Kategorie erstellen
- Eine Kategorie zu einer Aufgabe hinzufügen/aus einer Aufgabe entfernen
- Infoleiste einer Kategorie
- Kategorien verwalten (Bearbeitungsmodus)
- Kategorien teilen
- Weitere Informationen zu Kategorien
- Damit zusammenhängender Kurs: „In 10 Schritten zur maximalen Produktivität“ - Schritt 6: Kontexte
Nach der Definition in David Allens „Getting Things Done“, werden Kategorien (oder Kontexte) benutzt, um Aufgaben/Handlungen durch: Orte, Werkzeuge oder Personen, die nötig sind, um die Aufgabe zu beenden, kategorisiert. Eines der besten Beispiele ist die Kategorie: „Telefon“: ein Telefon kann ein Werkzeug sein, um Aufgaben in verschiedenen Projekten zu beenden. Das grundlegende Ziel bei Kategorien ist, Handlungen zu gruppieren und Aktionen in Bündel zusammenzufassen, die nicht mit einem Projekt zusammenhängen, stattdessen aber mit einer bestimmten Person, einem Ort oder einem benutzten Werkzeug.
Kategorienliste
Kategorien befinden sich direkt unter Ihrer Projektliste im Nozbe Classic Menü und sie funktionieren ähnlich wie Projekte.
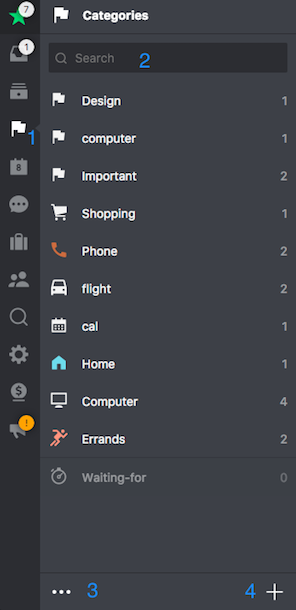
- Kategorie-Symbol, nachdem die Seitenleiste gefaltet wurde
- Nach Namen filtern
- Bearbeitungsmodus (siehe unten)
- „+“-Schaltfläche, um eine neue Kategorie hinzuzufügen
Eine Kategorie erstellen
Es gibt zwei Möglichkeiten, eine Kategorie zu erstellen.
1. Klicken Sie auf das „+“ in der Kategorienliste
Der einfachste Weg ist es, eine Kategorie direkt in der Liste zu erstellen:
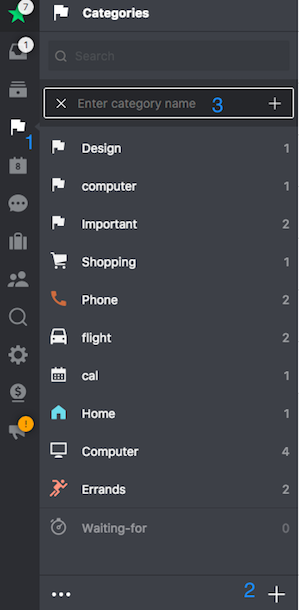
Klicken Sie in der Kategorienansicht (1) auf das „+“ (2). Es erscheint ein Feld für die Texteingabe oben in der Liste (3).
Geben Sie hier nun den Namen der Kategorie ein und klicken Sie auf „Speichern“. Standardmäßig wird ‘Flage’ als Symbol von der Liste hinzugefügt. Um dies zu ändern, müssen Sie diese Kategorie bearbeiten.
2. Erstellen Sie eine Kategorie in der Ansicht der Aufgabenparameter
Sie können aber auch eine neue Kategorie erstellen, indem Sie eine Kategorie in einer bestehenden Aufgabe ändern.
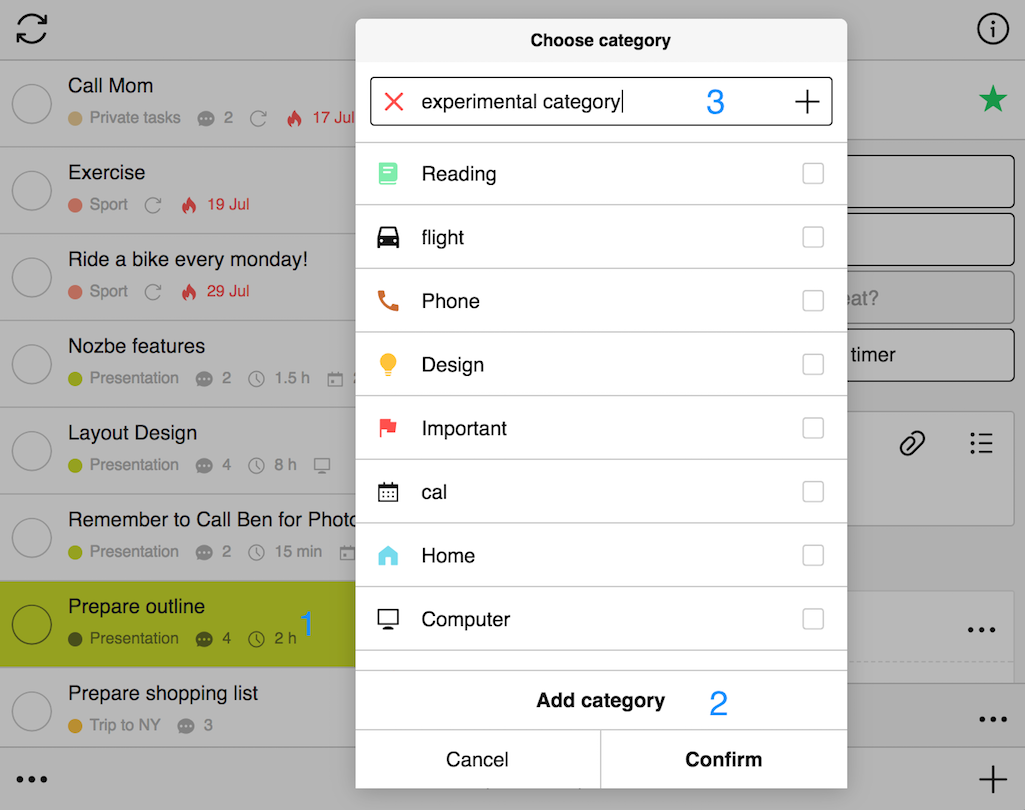
- Wählen Sie eine Aufgabe aus der aktuellen Ansicht aus (1)
- Klicken Sie auf „Kategorie“ in der Detailansicht
- Klicken Sie auf „Kategorie hinzufügen“ im Menü (2)
Es erscheint ein Eingabefenster oben in der Liste. Geben Sie hier den Namen der Kategorie ein: „Versuchskategorie“. (3)
- Mit „+“ oder „Enter“ fügen Sie diese neue Kategorie zu der Liste hinzu.
- Mt “Bestätigen” fügen Sie diese neue Kategorie an die Aufgabe an.
Eine Kategorie einer Aufgabe hinzufügen/aus einer Aufgabe entfernen
Sie können eine Kategorie leicht hinzufügen, indem Sie die Hashtag-Formatierung beim Erstellen der Aufgabe benutzen. Das System zeigt Ihnen automatisch Möglichkeiten, wenn Sie ein # und die ersten Buchstaben eingeben.
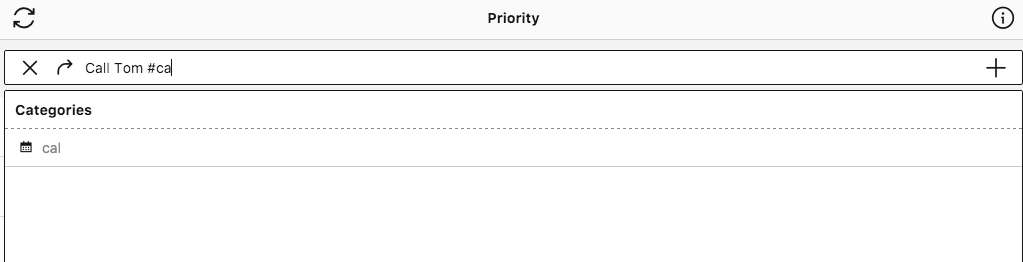
Das funktioniert aber nur bei bereits bestehenden Kategorien. Sobald Sie die Aufgabe speichern, enthält diese die eingefügte Kategorie.
Die zweite Möglichkeit, eine Kategorie hinzuzufügen ist, eine Kategorie aus den Details einer Aufgabe auszuwählen.
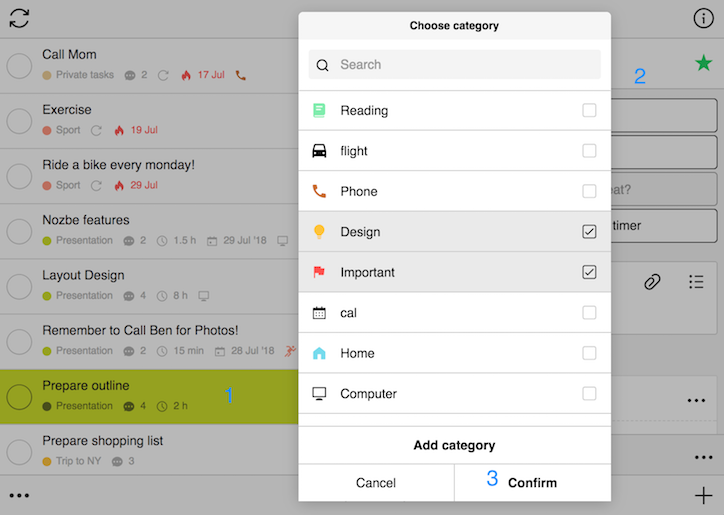
Hierfür müssen Sie eine oder mehrere Kategorien auswählen und bestätigen (3) An diesem Punkt werden alle ausgewählten Kategorien zu Ihrer Aufgabe hinzugefügt.
Wenn Sie eine Kategorie von einer Aufgabe entfernen möchten, gehen Sie einfach wieder zu den Details der Aufgabe, klicken Sie auf den Kategorienamen, entfernen Sie die Markierung in der Liste und klicken Sie auf „Bestätigen“.
Infoleiste einer Kategorie
Wenn Sie eine Kategorie von Ihrer Kategorienliste auswählen, können Sie alle Aufgaben in allen Projekten mit dieser Kategorie sehen.
Sie können die Kategorieinformationen bearbeiten und auf zusätzliche Optionen dieser Ansicht zugreifen, indem Sie auf die „Infoleiste“ zugreifen:
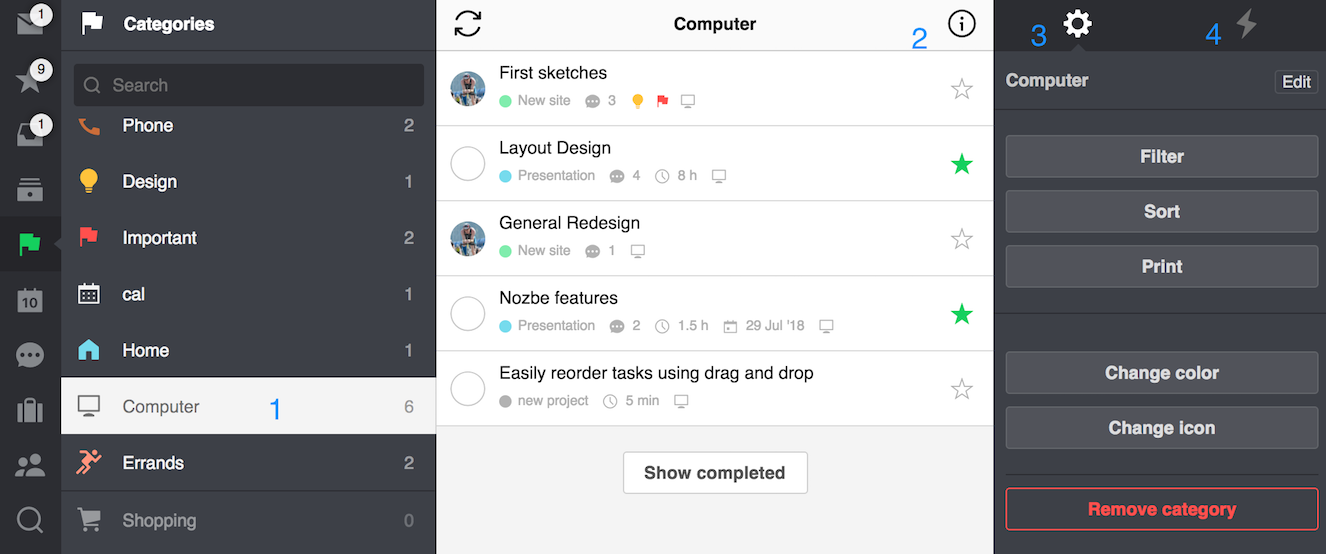
- Wählen Sie eine Kategorie, die Sie bearbeiten möchten
- Klicken Sie auf das „i“
- Greifen Sie auf die Optionen zu, die für die ausgewählte Kategorie verfügbar sind
- Sehen Sie sich alle Aktivitäten in dieser Kategorie an
Kategorien verwalten (Bearbeitungsmodus)
Sie können mehrere Kategorien auf einmal im „Bearbeitungs-“Modus verwalten:
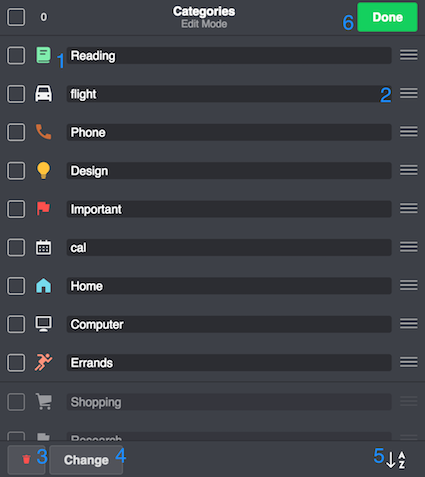
- Wenn Sie einen Tick in das Viereck setzten wird die Kategorie ausgewählt. Es können auch mehrere Kategorien ausgewählt werden. Mit dem Tick in das Viereck oben bei Nr. 1, wählen Sie alle Kategorien aus
- Dreifache Linie, tippen Sie eine Kategorie mit dem Cursor der Maus an und halten Sie sie für Drag & Drop
- Ausgewählte Kategorien löschen
- Das Symbol oder die Farbe Ihrer Kategorie ändern/bearbeiten
- Hier können Sie die Kategorien alphabetisch sortieren. Sobald die Funktion an/aktiv ist, wird das Symbol farblich hervorgehoben
- Über „Erledigt“ können Sie alle Ihre Änderungen speichern
Hinweis: Im „Bearbeitungs-Modus können Sie auch jeden Kategorienamen umbenennen. Klicken Sie einfach nur auf den Namen der Kategorie um den Namen zu ändern.
Symbole oder Farben von Kategorien ändern
So ändern Sie die Parameter mehrerer Kategorien:
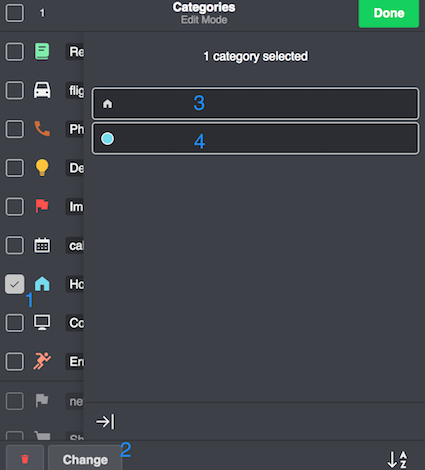
- Wählen Sie eine Kategorie aus
- Klicken Sie auf „Ändern“
- Hier können Sie ein Symbol auswählen
- Hier können Sie eine Farbe auswählen
Hinweis: Standardmäßig sind alle Kategorien grau und erhalten das “Flagen“ Symbol.
Kategorien teilen
Wenn Sie eine Kategorie zu einer Aufgabe in einem geteilten Projekt hinzufügen, wird diese automatisch mit allen Projektmitgliedern geteilt. Es wird auch das Kategoriesymbol angezeigt, welches Sie ausgewählt haben, aber ohne Farbe. Die Farbe der Kategorie ist individuell, und jedes Projektmitglied kann diese für jede Kategorie selbst festlegen.
Weitere Informationen zu Kategorien
Wissen Sie, wie man Kategorien effektiv einsetzt? Ist Ihnen bewusst, dass Sie Ihre Prioritätsliste mithilfe von Kategorien priorisieren können? Oder möchten Sie mehr über das Teilen von Kategorien erfahren? Antworten auf all diese Fragen finden Sie in unserem Blog.







