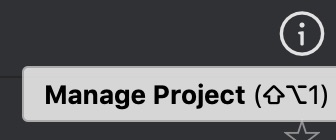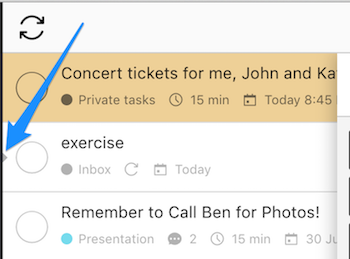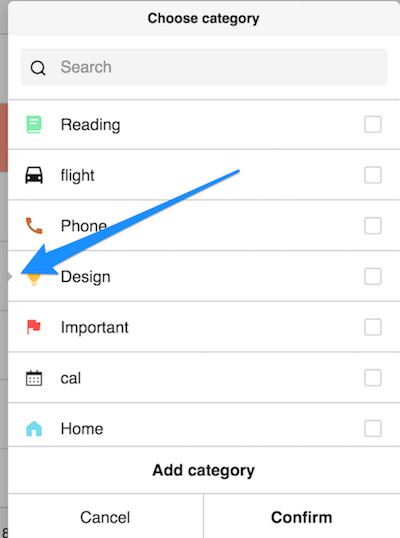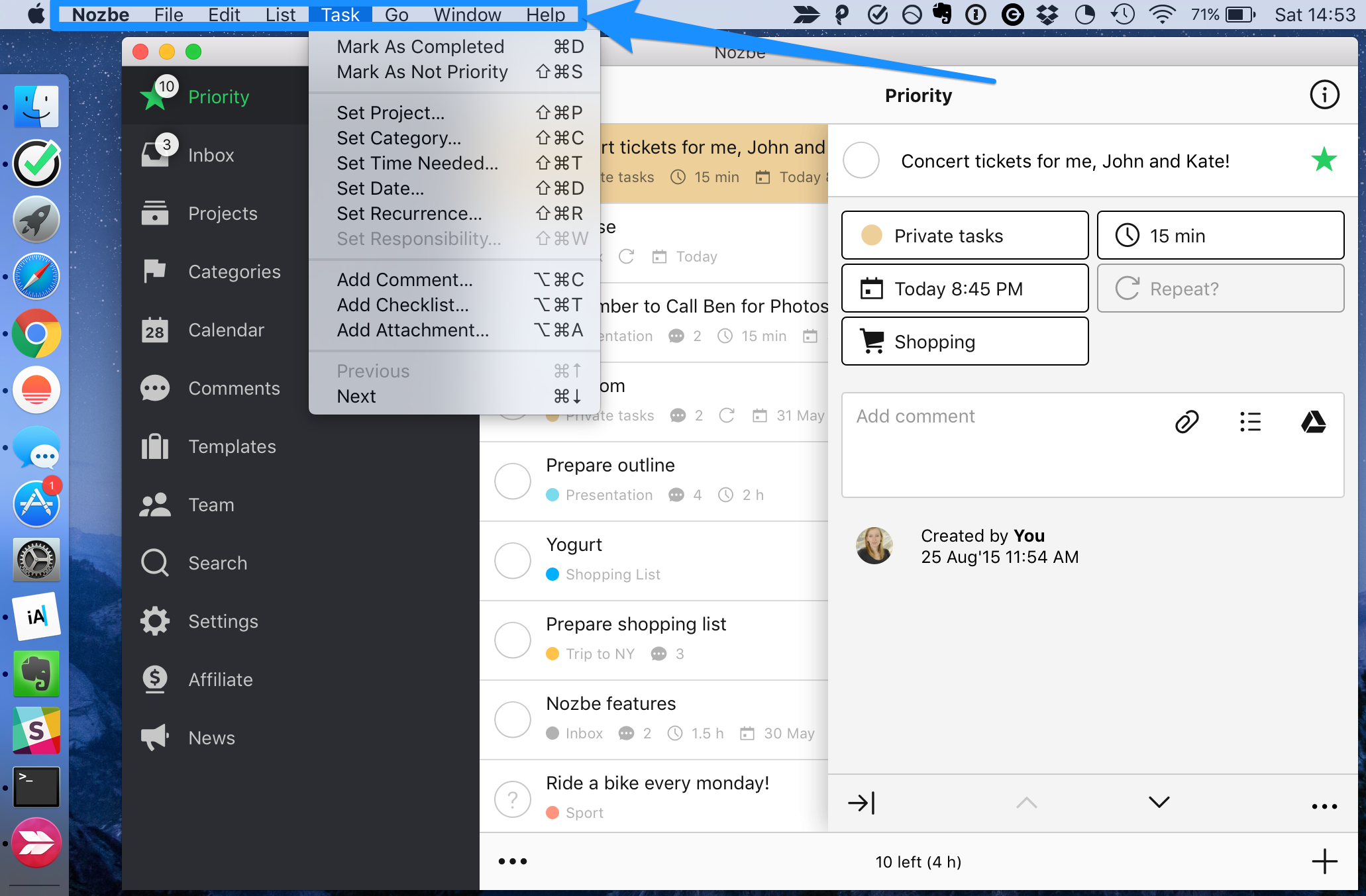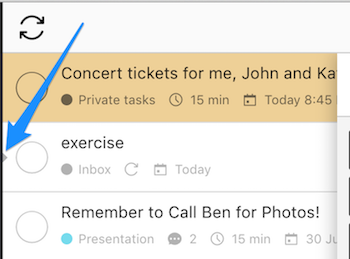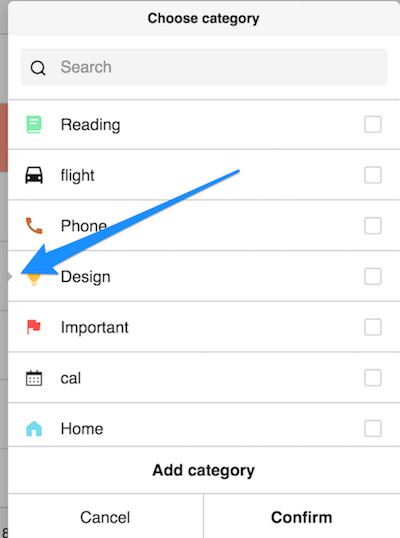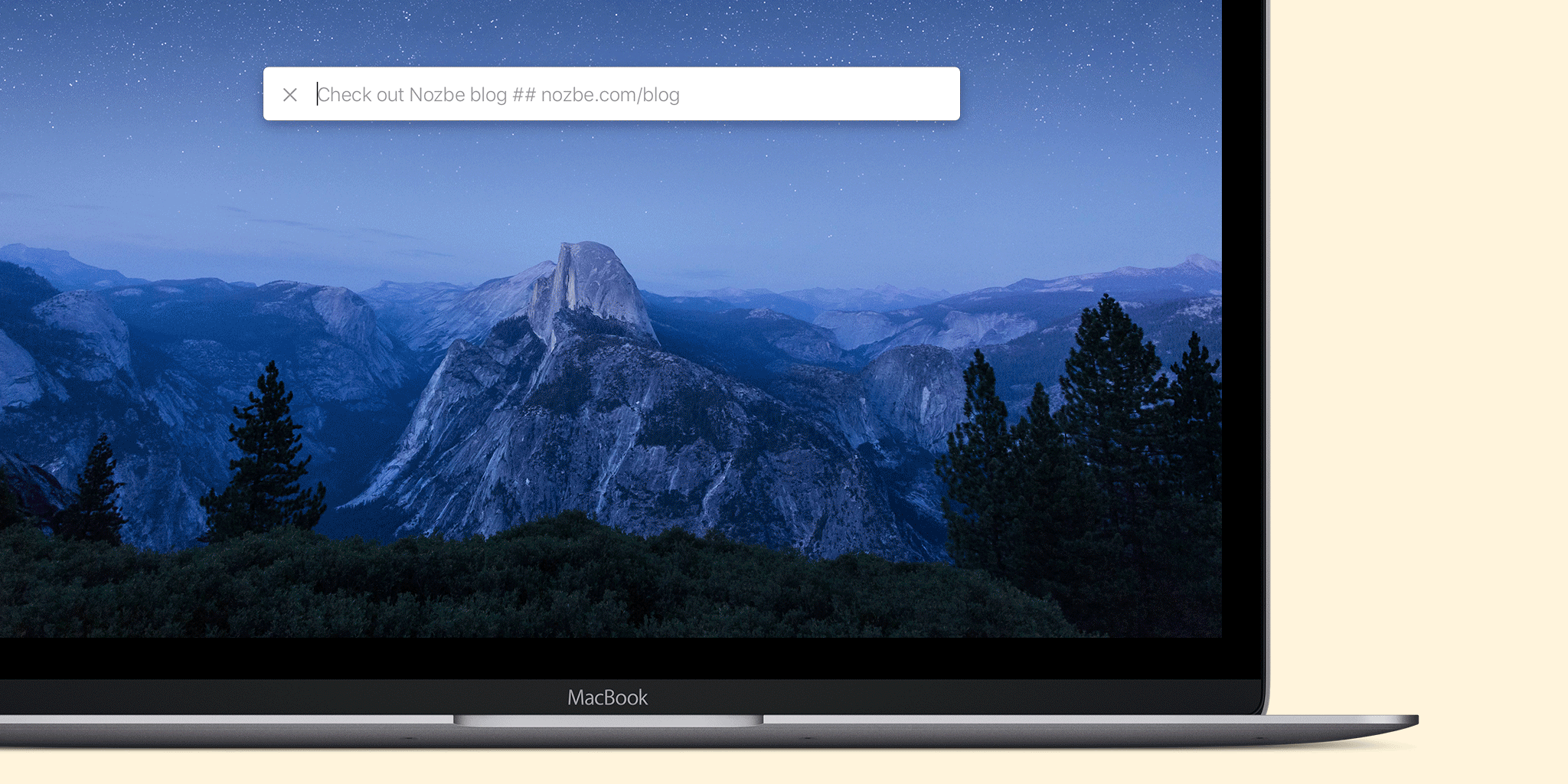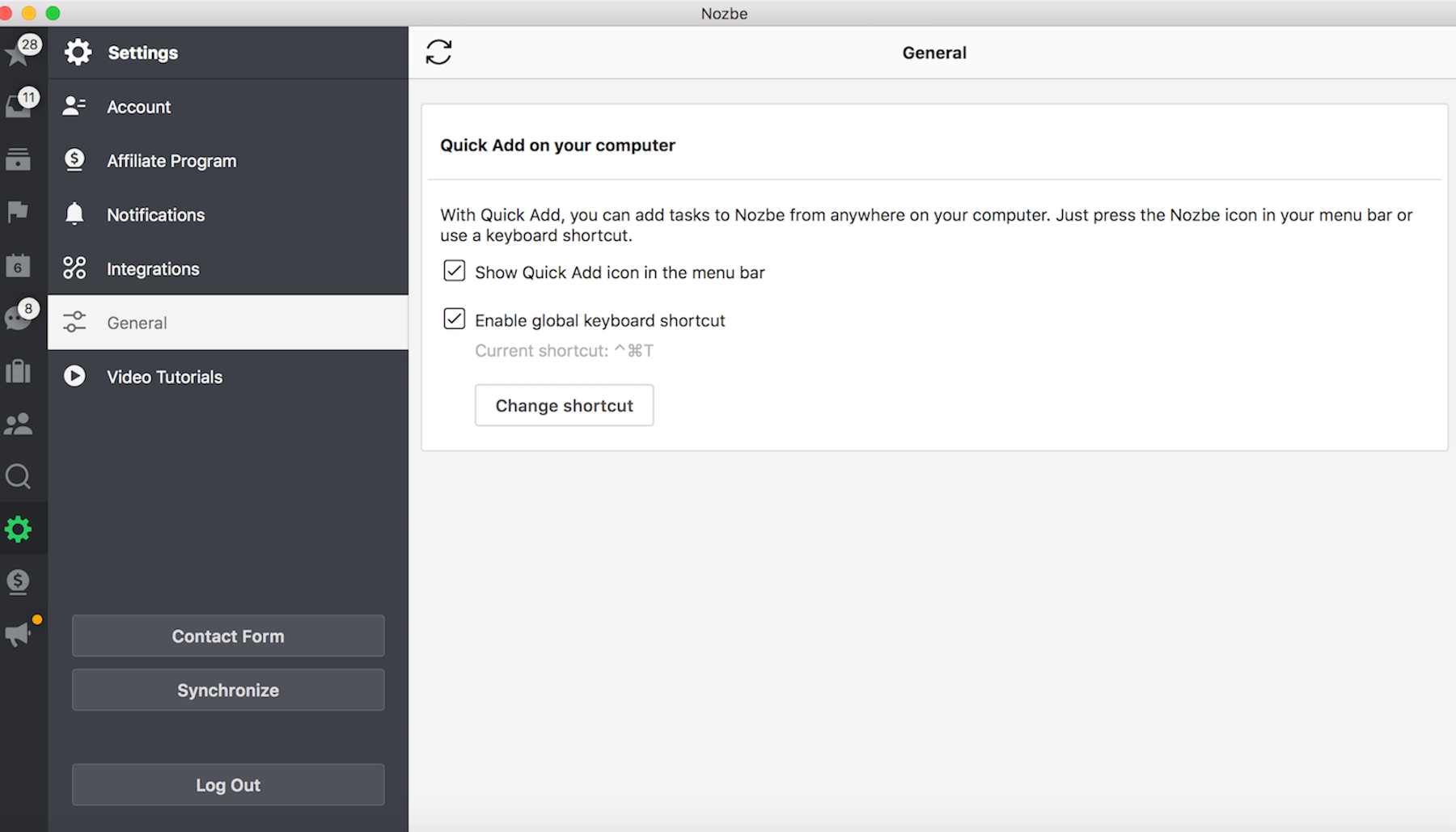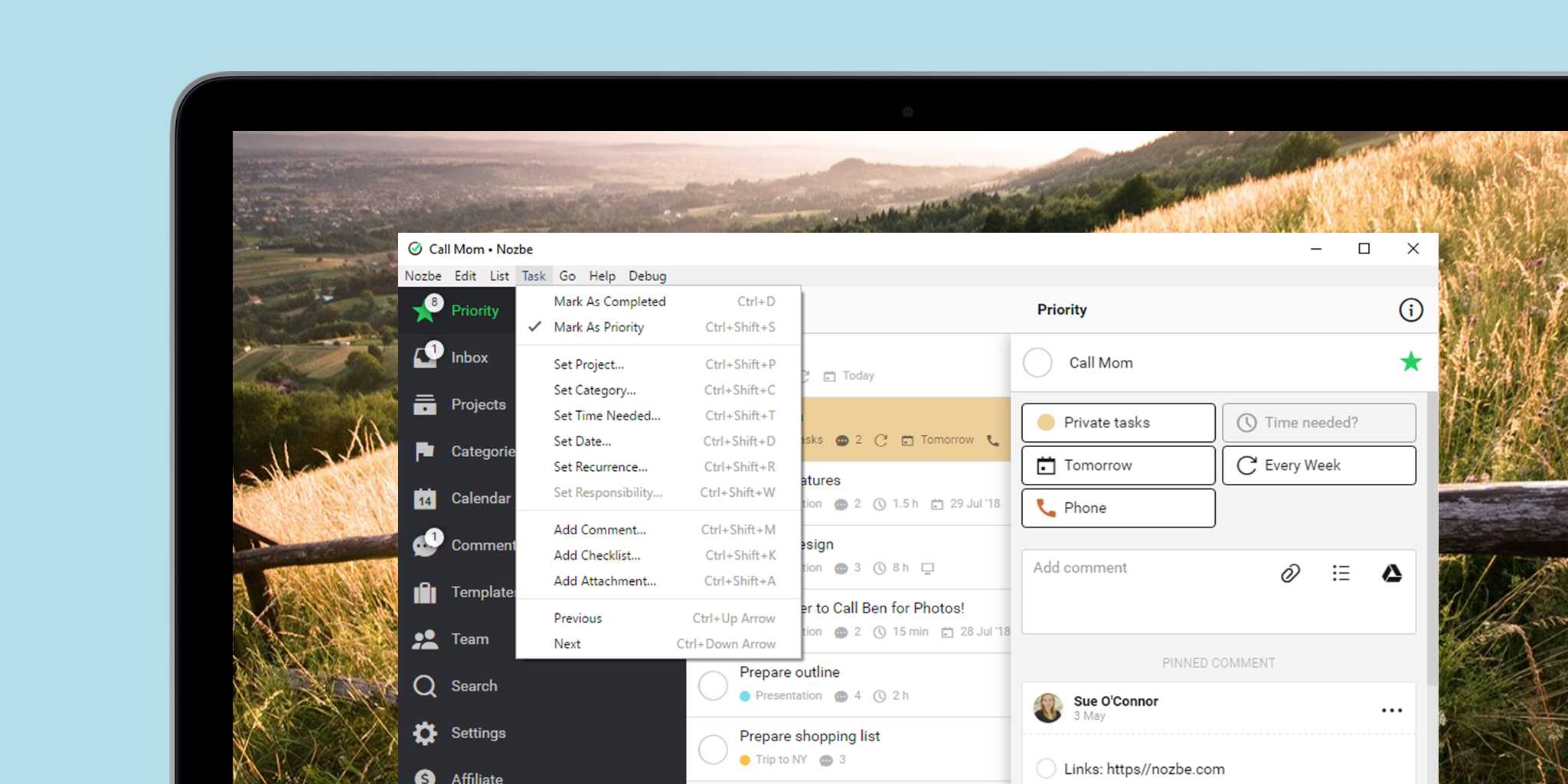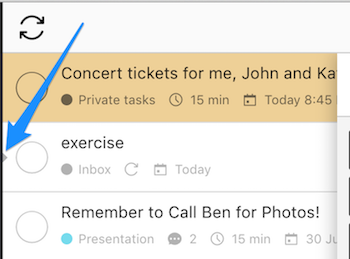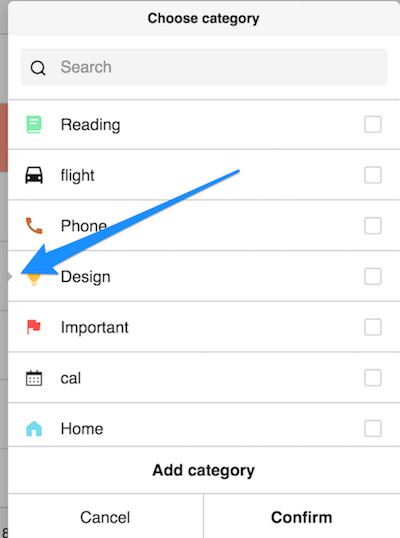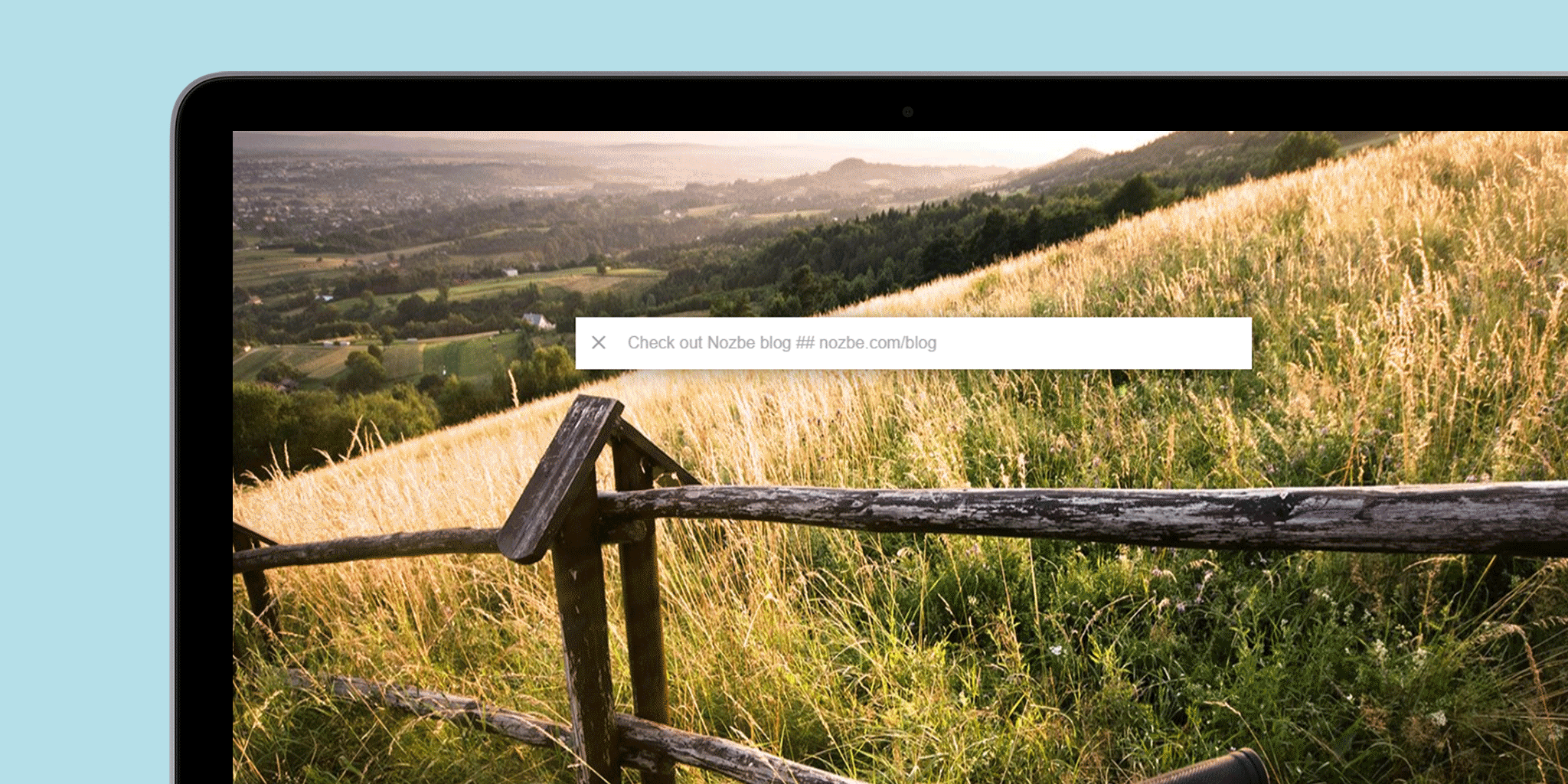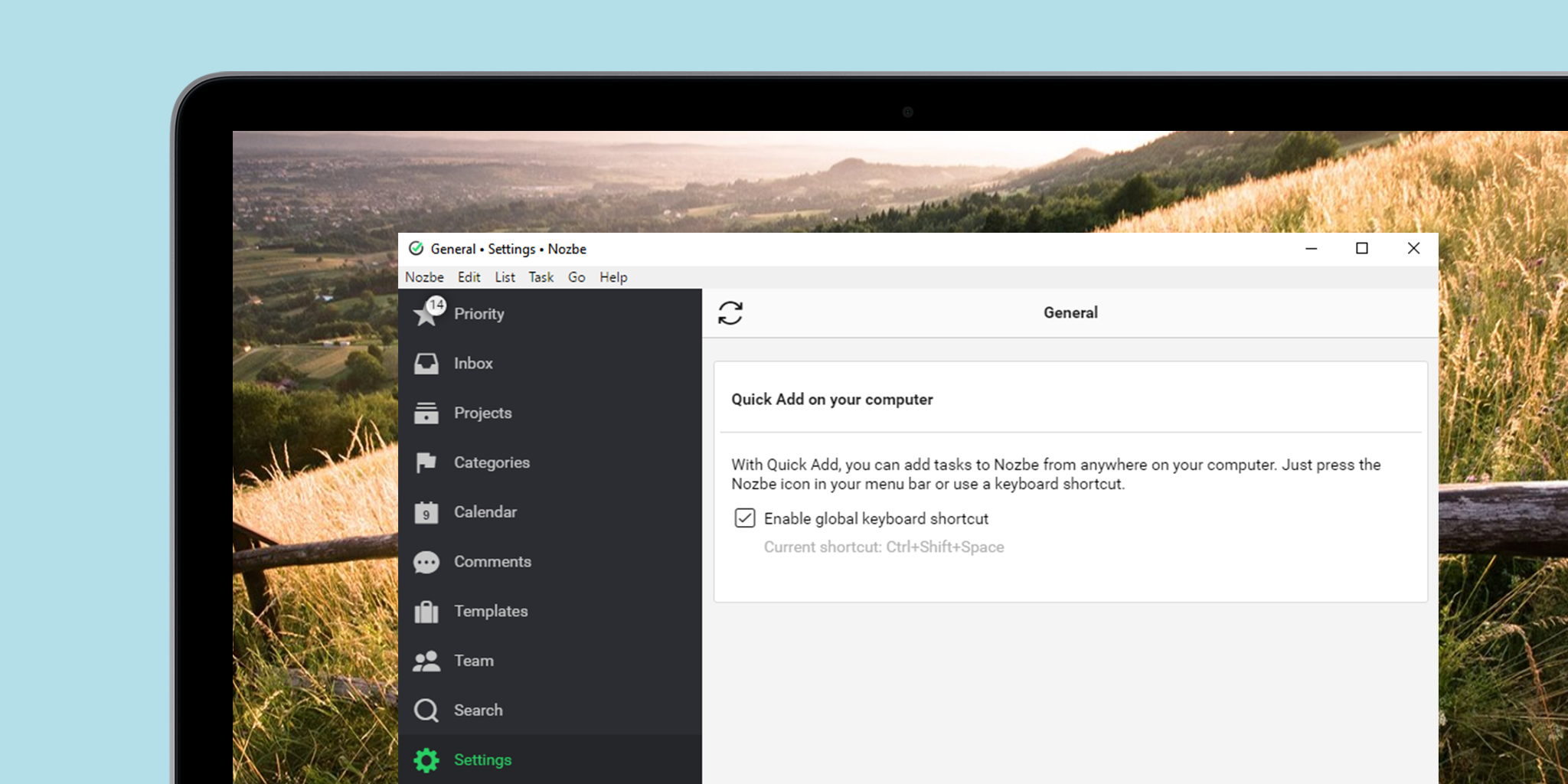Möchten Sie wissen, ob es für eine Ansicht eine Tastenkombination gibt? Halten Sie dann, den Mauszeiger mindestens 2 Sekunden lang auf einen Symbol (z. B. Projektliste, Kategorien, Team), um den Tooltip (QuickInfo-Hinweis) anzuzeigen.
Web-App-Kürzel
Damit Sie Ihre Aufgaben effizient erledigen können, nutzen Sie die folgenden Kürzel:
|
Kürzel für Symbolleiste |
| S |
Priorität |
| I |
Inbox |
| P |
Projekte |
| C |
Kategorien |
| D |
Kalender |
| O |
Neue Kommentare |
| M |
Vorlagen |
| W |
Team |
| F |
Suche |
|
Allgemeine Kürzel |
| LEERTASTE |
schnell ein Aufgabenfenster hinzufügen |
| N |
Manuell synchronisieren |
| H |
Kontaktformular (nur bei bezahlten Konten) |
|
Kürzel für Aufgabenliste |
| A |
Neue Aufgabe oben an Liste anfügen |
| B |
Neue Aufgabe unten an Liste anfügen |
| E |
Bearbeitungsmodus der aktiven Aufgabenliste an-/abschalten |
|
Kürzel für Navigation der Aufgabenliste |
| ↑ |
Cursor nach oben bewegen |
| ↓ |
Cursor nach unten bewegen |
| → |
Aufgabendetails öffnen |
| ← |
Aufgabendetails schließen |
|
Popoverliste Navigationskürzel |
| ↑ |
Cursor nach oben bewegen |
| ↓ |
Cursor nach unten bewegen |
| ENTER |
Markierten Bereich auswählen |
| Ctrl ENTER |
Bestätigen |
|
Kürzel für Aufgabendetails |
| S |
Priorität einstellen/aufheben |
| P |
Projekt einstellen |
| W |
Verantwortliche Person einstellen |
| C |
Kategorie einstellen |
| T |
Benötigte Zeit einstellen |
| D |
Datum einstellen |
| R |
Wiederholung einstellen |
| ENTER |
Neuen Kommentar hinzufügen |
| Ctrl + ENTER |
Kommentartext speichern |
Kürzel für OS X-Desktop-App
Auf der Mac-Tastatur kann man mit Kürzel etwas mehr machen. Die meisten funktionieren auch auf einem iPad.
Alle Kürzel finden Sie auch in der App oben in der Menüleiste:
|
Kürzel für Symbolleiste |
| ⌘1 |
Priorität |
| ⌘2 |
Inbox |
| ⌘3 |
Projekte |
| ^⌘3 |
Projektetiketten |
| ⌘4 |
Kategorien |
| ⌘5 |
Kalender |
| ⌘6 |
Neue Kommentare |
| ⌘7 |
Vorlagen |
| ⌘8 |
Team |
| ⌘F |
Suche |
| ⌘**,** |
Einstellungen |
| ⌘**[** |
Zurück |
| ⌘**]** |
Vor |
|
Kürzel für Aufgabenliste |
| ⌘N |
Neue Aufgabe oben an die Liste anfügen/Aufgabe wechseln durch Anfügen eines Pfeils unten an die Liste |
| ⌘E |
Bearbeitungsmodus bei der aktiven Aufgabenliste an-/abschalten |
| ⌘ENTER |
Aufgabennamen einer neuen Aufgabe bestätigen und ein neues Kommentarfenster zu dieser Aufgabe öffnen |
| ⌥⌘F |
Filter einstellen |
| ⌥⌘S |
Sortieren einstellen |
| ⌥⌘1 |
Einstellungen anzeigen |
| ⌥⌘2 |
Aktivität anzeigen |
| ⌥⌘3 |
Anhänge anzeigen |
|
Kürzel für Navigation der Aufgabenliste |
| ↑ |
Cursor nach oben bewegen |
| ↓ |
Cursor nach unten bewegen |
| → |
Aufgabendetails öffnen |
| ← |
Aufgabendetails schließen |
|
Popoverliste Navigationskürzel |
| ↑ |
Cursor nach oben bewegen |
| ↓ |
Cursor nach unten bewegen |
| ENTER |
Markierten Bereich auswählen |
| ⌘ENTER |
Bestätigen |
|
Kürzel für Aufgabendetails |
| ⌘D |
Als beendet markieren |
| ⇧⌘S |
Als Priorität markieren/aufheben |
| ⇧⌘P |
Projekt einstellen |
| ⇧⌘W |
Verantwortliche Person einstellen |
| ⇧⌘C |
Kategorie einstellen |
| ⇧⌘T |
Benötigte Zeit einstellen |
| ⇧⌘D |
Datum einstellen |
| ⇧⌘R |
Wiederholung einstellen |
| ⇧⌘E |
Umbenennen |
| ⌥⌘C |
Neuen Kommentar hinzufügen |
| ⌘ENTER |
Kommentar speichern |
| ⌥⌘T |
Neue Checkliste hinzufügen |
| ⌥⌘A |
Neuen Anhang hinzufügen |
| ⌘↑ |
Zur vorherigen Aufgabe gehen |
| ⌘↓ |
Zur nächsten Aufgabe gehen |
|
Aufgabe schnell hinzufügen – Hotkey |
| Mit Control+⌘+T |
können Sie eine neue Aufgabe zu Ihrem Nozbe Classic Konto hinzufügen, gleichgültig, in welchem Programm Sie sich gerade befinden (z.B. bei einer anderen Anwendung, in einem Mail-Programm …) |
Sie können dieses spezielle Kürzel bearbeiten, wenn Sie auf Einstellungen -> Allgemein gehen:
Windows App Kürzel
Alle Kürzel finden Sie auch in der App oben in der Menüleiste:
|
Globale Tastaturkürzel |
| Ctrl + |
Vergrößern |
| Ctrl - |
Verkleinern |
|
Kürzel für Symbolleiste |
| Ctrl 1 |
Priorität |
| Ctrl 2 |
Inbox |
| Ctrl 3 |
Projekte |
| Ctrl⇧ 3 |
Projektetiketten |
| Ctrl 4 |
Kategorien |
| Ctrl 5 |
Kalender |
| Ctrl 6 |
Neue Kommentare |
| Ctrl 7 |
Vorlagen |
| Ctrl 8 |
Team |
| Ctrl F |
Suche |
| Ctrl , |
Einstellungen |
| Ctrl [ |
Zurück |
| Ctrl ] |
Vor |
|
Kürzel für Aufgabenliste |
| Ctrl N |
Neue Aufgabe oben an die Liste anfügen/Aufgabe wechseln durch Anfügen eines Pfeils unten an die Liste |
| Ctrl E |
Bearbeitungsmodus bei der aktiven Aufgabenliste an-/abschalten |
| Ctrl ENTER |
Aufgabennamen einer neuen Aufgabe bestätigen und ein neues Kommentarfenster zu dieser Aufgabe öffnen |
| Ctrl⇧ F |
Filter einstellen |
| Ctrl⇧ O |
Sortierung einstellen |
| Ctrl⇧ I |
Einstellungen anzeigen (Infoleiste) |
| Ctrl⇧ Y |
Aktivität anzeigen |
| Ctrl⇧ H |
Anhänge anzeigen |
| Ctrl⇧ L |
Alle Kommentare in der “Neue Kommentare” Ansicht als gelesen markieren |
|
Kürzel für Navigation der Aufgabenliste |
| ↑ |
Cursor nach oben bewege |
| ↓ |
Cursor nach unten bewegen |
| → |
Aufgabendetails öffnen |
| ← |
Aufgabendetails schließen |
|
Popoverliste Navigationskürzel |
| ↑ |
Cursor nach oben bewegen |
| ↓ |
Cursor nach unten bewegen |
| ENTER |
Markierten Bereich auswählen |
| Ctrl ENTER |
Bestätigen |
|
Kürzel für Aufgabendetails |
| Ctrl D |
Als beendet markieren |
| Ctrl⇧ S |
Als Priorität markieren/aufheben |
| Ctrl⇧ P |
Projekt einstellen |
| Ctrl⇧ W |
Verantwortliche Person einstellen |
| Ctrl⇧ C |
Kategorie einstellen |
| Ctrl⇧ T |
Benötigte Zeit einstellen |
| Ctrl⇧ D |
Datum einstellen |
| Ctrl⇧ R |
Wiederholung einstellen |
| Ctrl⇧ E |
Rename |
| Ctrl⇧ M |
Neuen Kommentar hinzufügen |
| Ctrl ⌘Enter |
Kommentar speichern |
| Ctrl⇧ K |
Neue Checkliste hinzufügen |
| Ctrl⇧ A |
Neuen Anhang hinzufügen |
| Ctrl ↑ |
Zur vorherigen Aufgabe gehen |
| Ctrl ↓ |
Zur nächsten Aufgabe gehen |
|
Aufgabe schnell hinzufügen – Hotkey |
| Mit Ctrl+Shift+Leertaste |
können Sie eine neue Aufgabe zu Ihrem Nozbe Classic Konto hinzufügen, gleichgültig, in welchem Programm Sie sich gerade befinden (z.B. bei einer anderen Anwendung, in einem Mail-Programm …) |
Sie können dieses spezielle Kürzel bearbeiten, wenn Sie auf Einstellungen>Allgemein gehen:
Diese Windows Tastenkürzel sind kompatibel mit Linux.