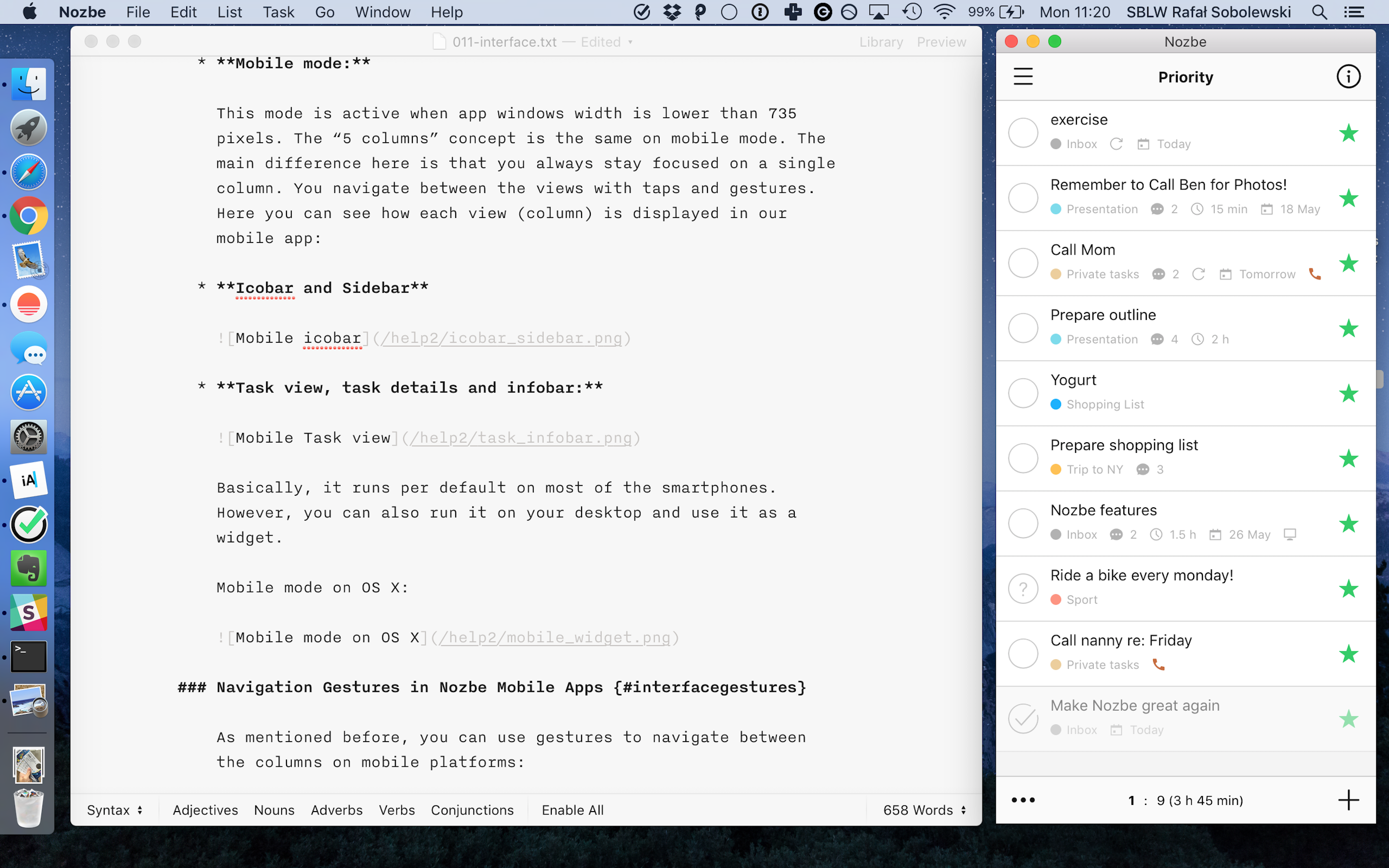Przegląd interfejsu
Spis treści
Film prezentujący interfejs Nozbe Classic
Poniżej znajdziesz krótki film pokazujący, jak działa nawigacja i interfejs Nozbe Classic:
Przegląd interfejsu
Cała treść aplikacji zawiera się w pięciu kolumnach:
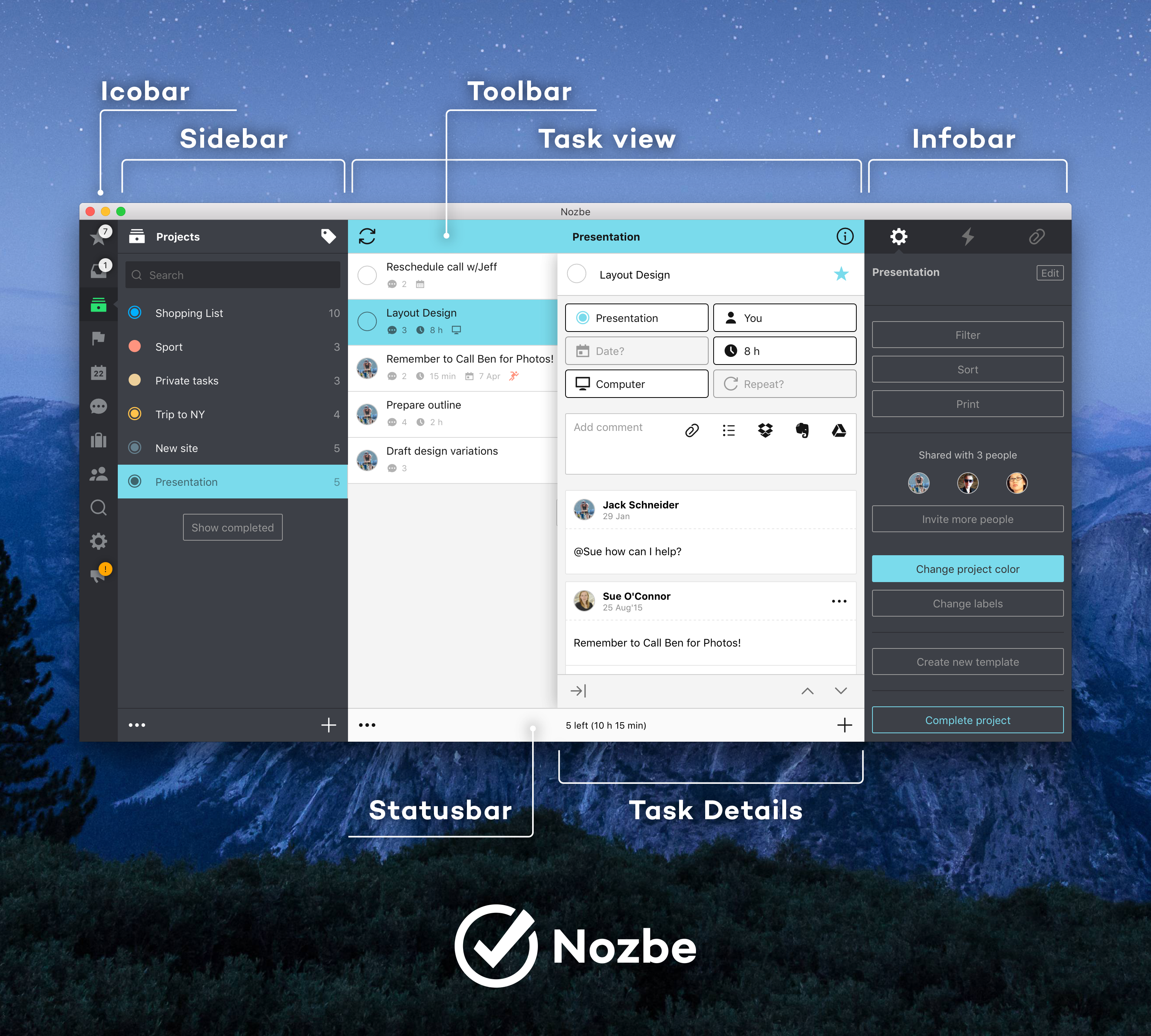
1. Pasek ikon - znajduje się po lewej stronie i służy do przełączania widoków w aplikacji (Skrzynka spraw, Projekty, Zespół, Ustawienia, itd.).
2. Pasek boczny - pełni rolę rozszerzenia dla paska ikon; służy do wyboru z listy tego, co użytkownik chce wyświetlić. Na przykład:
- zadanie z projektu X,
- zadania oznaczone za pomocą kategorii X,
- zadania do wykonania w ciągu tygodnia kalendarzowego X,
- zadania przypisane do użytkownika X,
- itd.
3. Widok zadania - najważniejszy widok, w którym użytkownik spędza najwięcej czasu. Dzięki przejrzystemu designowi łatwiej jest się skoncentrować na zadaniach do wykonania.
4. Szczegóły zadania - tutaj możesz zarządzać wszystkimi parametrami i dodawać komentarze do zadań. Pasek wysuwa się z prawej krawędzi widoku zadania i zakrywa go. To pomaga skupić się na konkretnym zadaniu i jego zawartości. Tutaj znajdziesz wszystko, co jest potrzebne do pracy.
5. Pasek informacji - jest podzielony na zakładki, w których można:
- edytować parametry listy, która jest aktywna w 3. kolumnie (widoku zadania),
- obejrzeć zapis aktywności,
- zarządzać załącznikami projektów.
Nozbe Classic posiada także poziome elementy interfejsu użytkownika:
- Pasek narzędzi - tutaj można ręcznie uruchomić synchronizację i otworzyć pasek informacji.
- Pasek statusu - tutaj można przełączyć się w tryb edycji i dodawać elementy do aktywnej listy.
6. Tryb ciemny - jeśli chcesz, to możesz przełączyć Nozbe Classic w tryb ciemny. Aby to zrobić, otwórz Ustawienia i kliknij na ikonkę “księżyca” umieszczoną na górnym pasku. Możesz też aktywować ten tryb w Ustawienia -> Ogólne -> Ustawienia lokalne. Tryb ciemny jest dostępny na komputerach oraz na urządzeniach mobilnych.
Responsywny design
Aplikacja Nozbe Classic jest w pełni responsywna i obejmuje trzy tryby wyświetlania interfejsu użytkownika. Wybór trybu zależy od szerokości okna aplikacji. Zasada ta obowiązuje na wszystkich platformach.
- Tryb desktopowy
Ten tryb jest aktywny wtedy, gdy szerokość okna aplikacji jest większa niż 1023 pikseli. Tu możesz zobaczyć naraz wszystkie pięć kolumn. Jest to najlepszy tryb do przeprowadzania tygodniowego przeglądu :) Działa na komputerach, a także na iPadzie w trybie poziomym.
Tryb desktopowy na OS X:
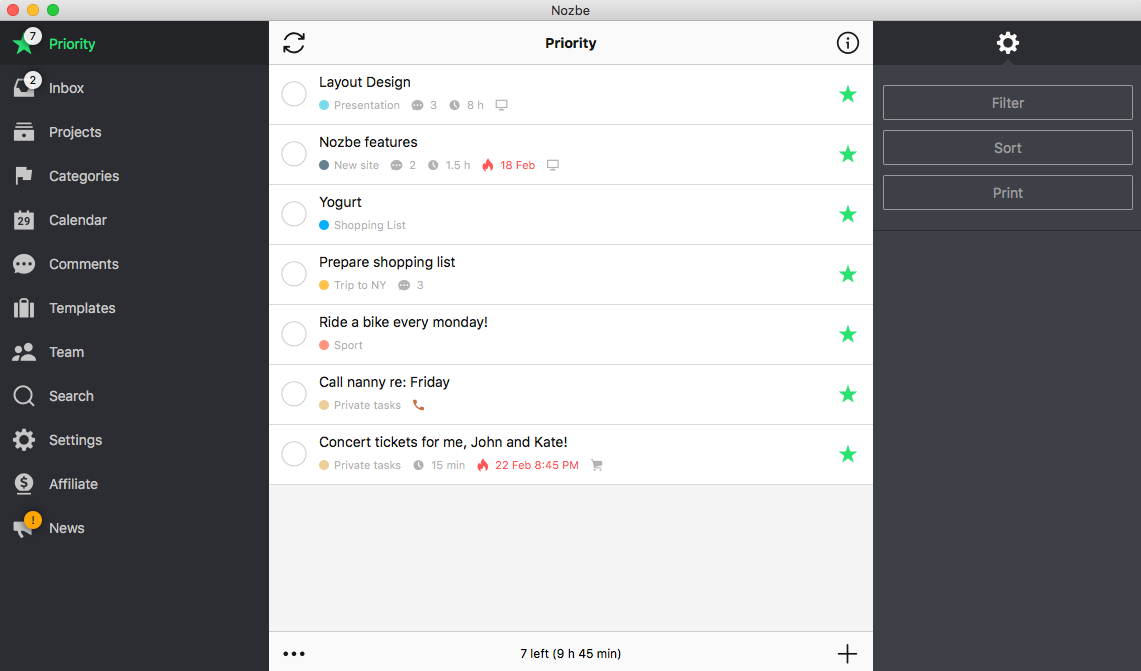
Tryb desktopowy na iPadzie:
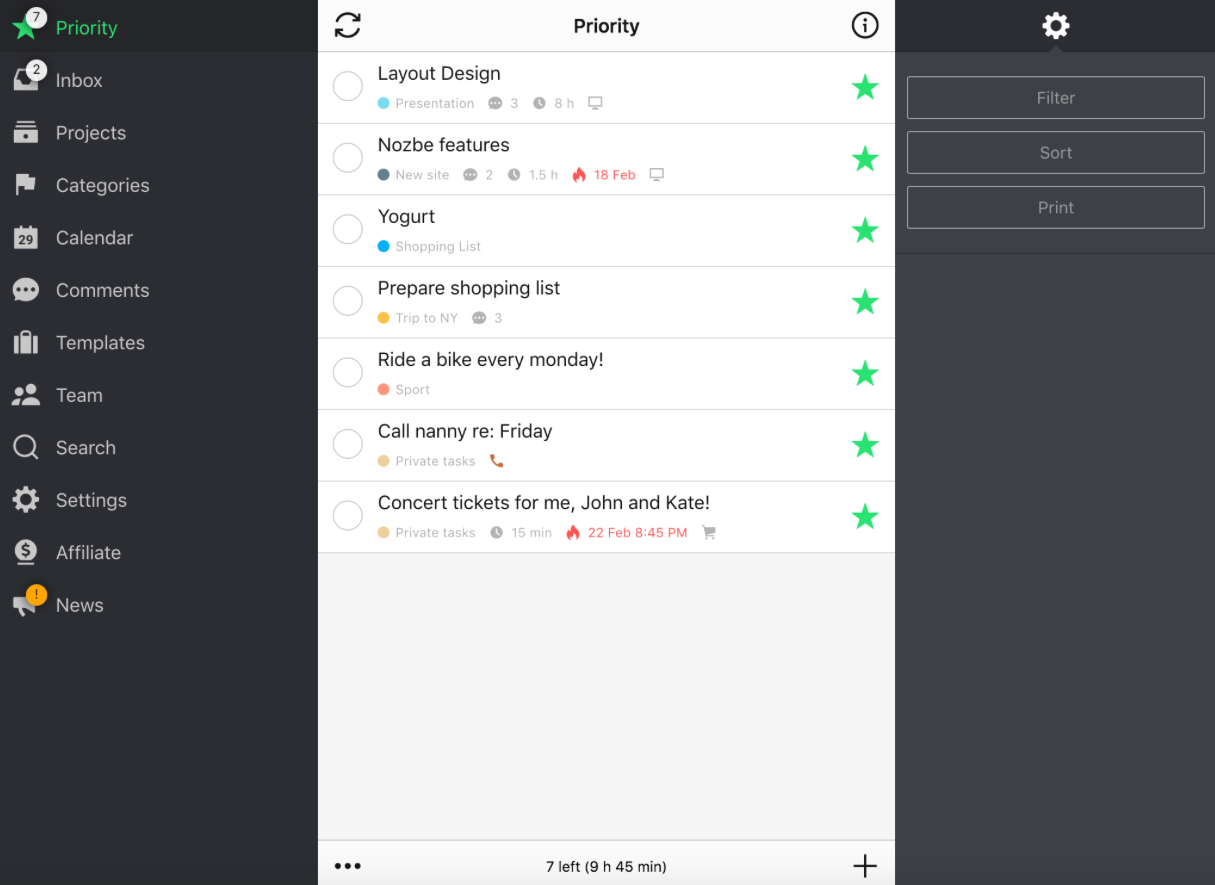
- Tryb hybrydowy:
Ten tryb jest aktywny wtedy, gdy szerokość okna aplikacji wynosi pomiędzy 735 a 1023 pikseli. Tutaj widoczne są zawsze co najmniej dwie kolumny. Został on zaprojektowany specjalnie dla trybu poziomego w iPhonie 6 Plus, ale działa także w trybie pionowym na iPadzie oraz na niektórych smartfonach i tabletach z Androidem. Stanowi świetne rozwiązanie do przeglądania projektów na urządzeniach mobilnych. Może być także używany na komputerach i laptopach - wystarczy zmniejszyć szerokość okna aplikacji Nozbe.
Tryb hybrydowy na OS X:
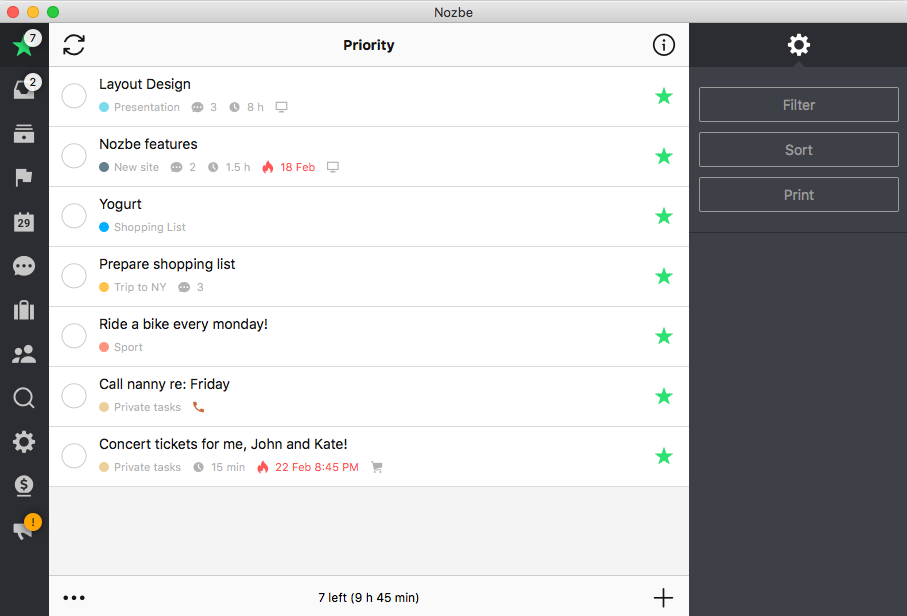
Tryb hybrydowy w iPhone 6 Plus:
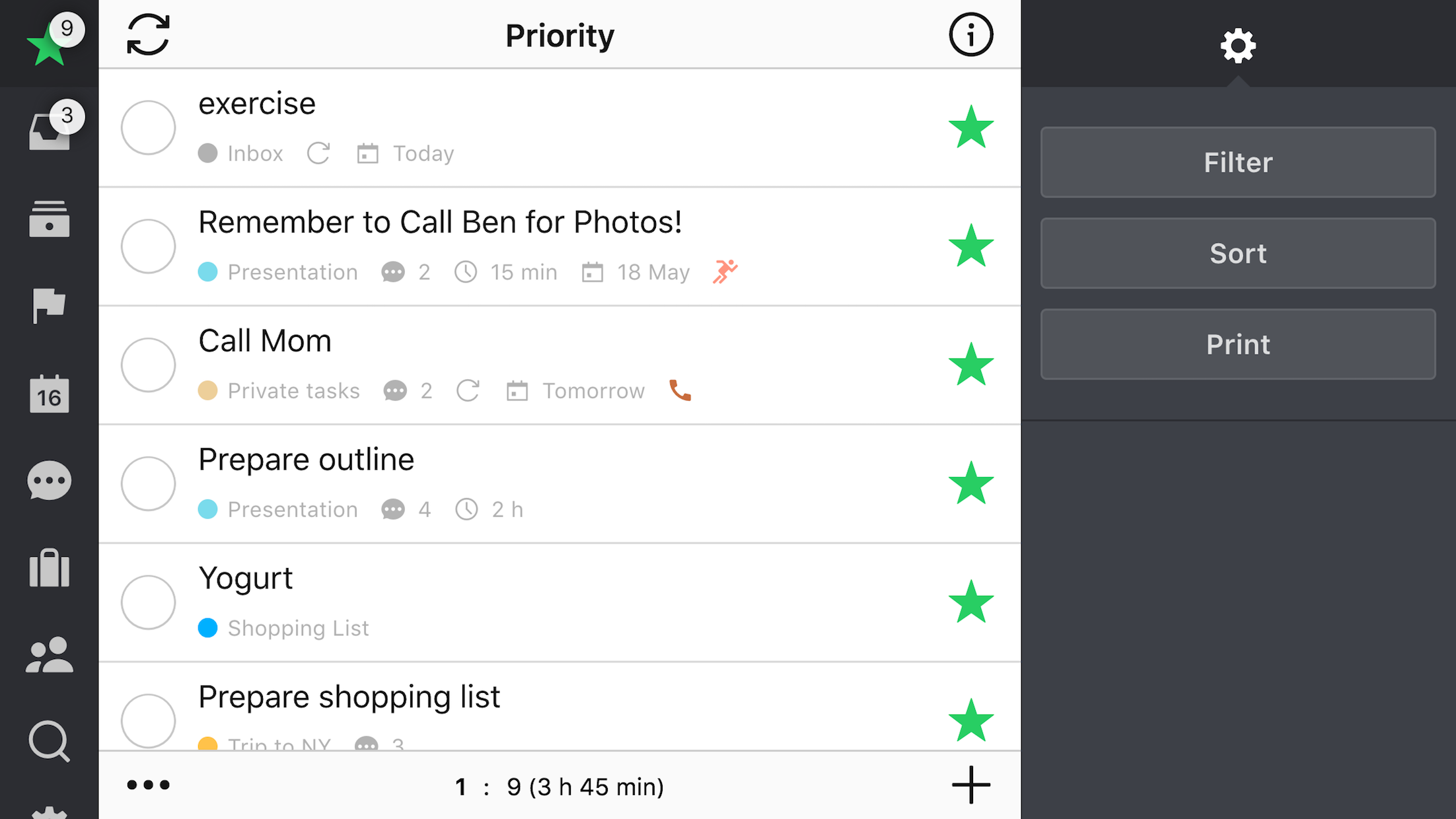
- Tryb mobilny:
Ten tryb jest aktywny wtedy, gdy szerokość okna aplikacji jest mniejsza niż 735 pikseli. Zasada „pięciu kolumn” obowiązuje także i tutaj. Główna różnica polega na tym, że użytkownik skupia się tylko na jednej kolumnie. Nawigacja pomiędzy widokami odbywa się przy pomocy gestów i dotyku. Poniżej możesz zobaczyć, jak każdy widok (kolumna) jest wyświetlany w aplikacji mobilnej Nozbe:
Pasek ikon i pasek boczny:
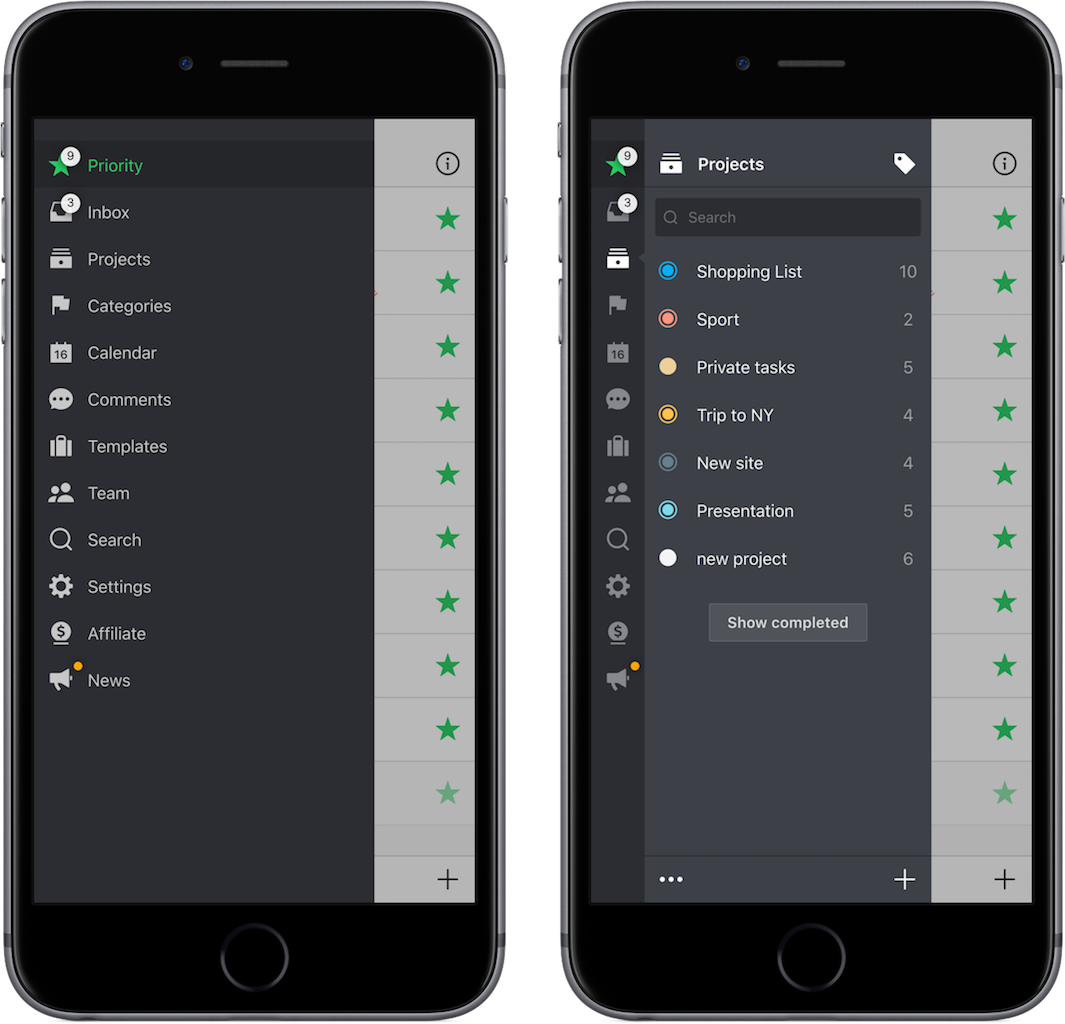
Widok zadań, szczegóły zadania i pasek informacji:
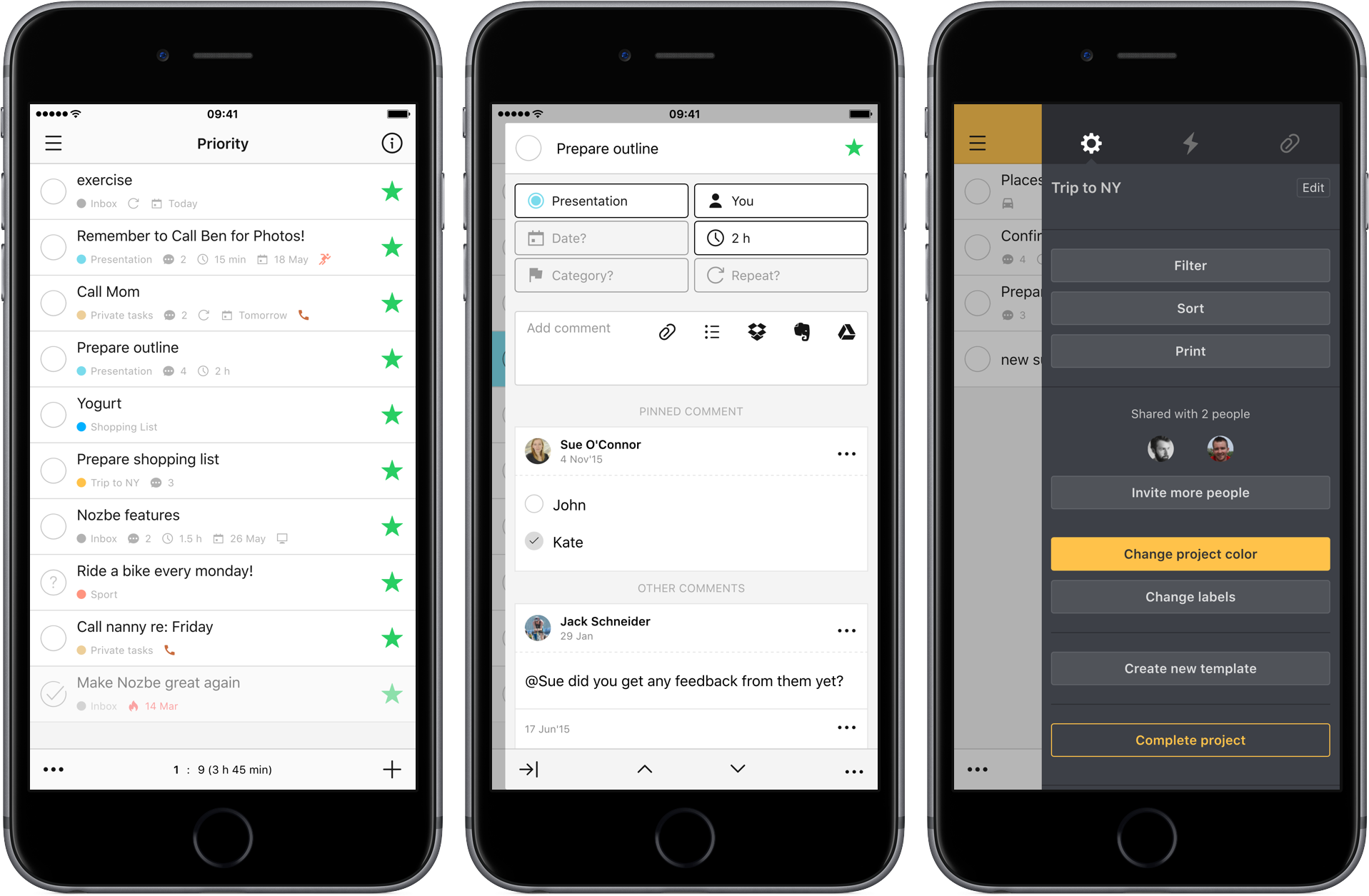
Tryb ten zasadniczo działa na większości smartfonów. Można również aktywować go na aplikacji desktopowej i używać jak widżet.
Tryb mobilny na OS X