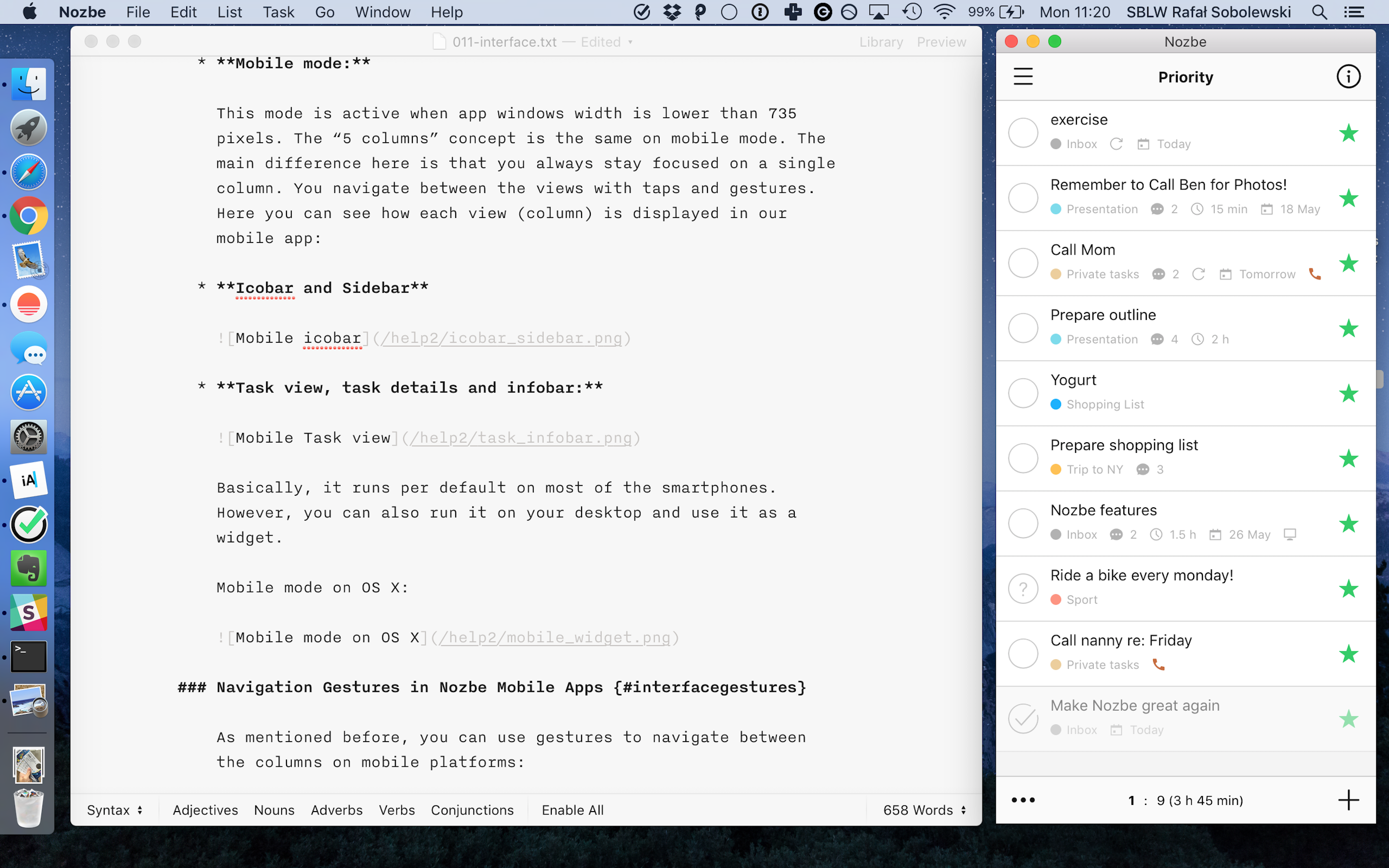インターフェース概要
目次
Nozbe Classic インターフェースについてのビデオ
ナビゲーションとインターフェースについて説明したビデオをご覧ください:
インターフェース概要
インターフェースのメインコンセプトは"5つの列"です:
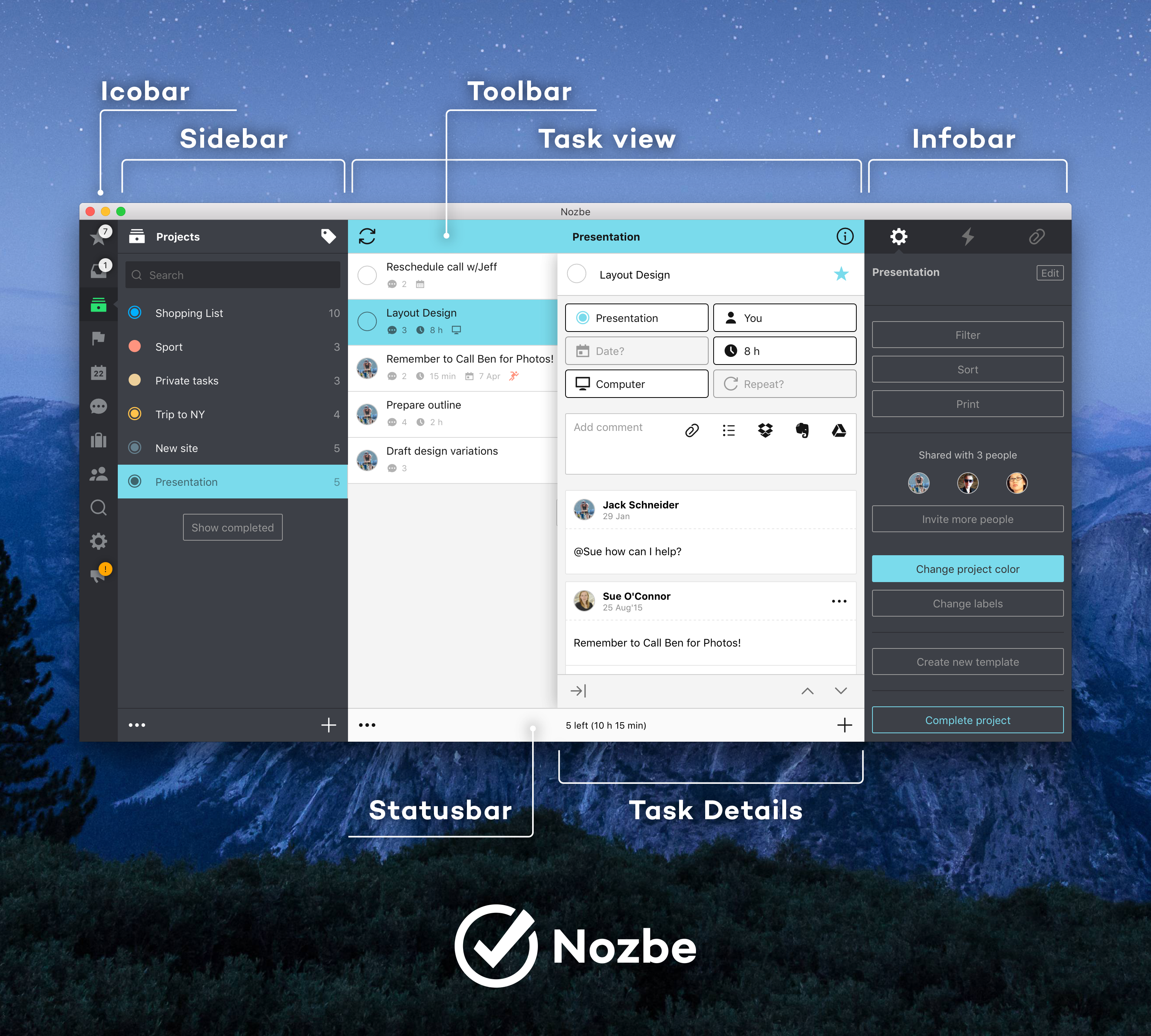
1. Icobar - 一番左側に位置し、ビュー(インボックス, プロジェクト, チーム, 設定など)を切り替えます。
2. サイドバー - Icobarから拡張し、いくつかのパターンでタスクリストを表示させます。例:
- あるプロジェクトXのタスク
- あるカテゴリーXでマークされたタスク
- カレンダーのある週Xに期限があるタスク
- あるユーザーXに割り当てられたタスク
- その他
3. タスクビュー - 最も重要なビューと言えるでしょう。ユーザーはここに多くの時間を費やします。すっきりしたデザインなので、実行し完了していくことだけに集中できます。
4. タスク詳細 - パラメーターを設定したり、コメントを入れたりできます。タスクビューの右端から新しい画面が現れるようにデザインしています。ある一つのタスクとその内容だけに集中できるようなコンセプトとなっています。タスクを完了させるための全ての情報がここに集まっています。
5. インフォバー - 以下のような機能があります:
- アクティブな三つめの列にあるタスクリストのパラメーターを編集します(タスクビュー)
- これまでの活動の記録が見られます
- プロジェクトの添付ファイルを管理できます
Nozbe Classic は水平方向のユーザーインターフェースの要素を取り入れています:
- ツールバー - マニュアルで同期させたり、インフォバーを表示させたりします
- ステータスバー - 編集モードに切り替え、タスクリスト全体にいろいろなパラメーターを追加できます
6. ダークモード - 暗いテーマを使いたいのなら、自分のNozbe Classic アプリをダークモードに切り替えられます。ダークモードをオンにするのに、設定を開けて「月」のアイコンをクリックします。設定 -> 一般 -> ローカル設定でもオンにできます。ダークモードをモバイルデバイスでも利用可能です。
すばやく反応するデザイン
Nozbe Classic アプリは柔軟に対応します。ユーザーインターフェースによって3つのモードがあります。どのプラットフォームでもアプリのウィンドウ幅によって対応するモードがあります。
- デスクトップモード:
アプリのウィンドウ幅が1023ピクセル以上のときにこのモードになります。5つのコラムを一度に同じ画面で見ることができます。これは週次レビューの際にも非常に便利です。このモードはもちろんデスクトップなどのパソコンが最適ですが、iPadのLandscapeモード (横向き)でも機能します。
OS Xでのデスクトップモード:
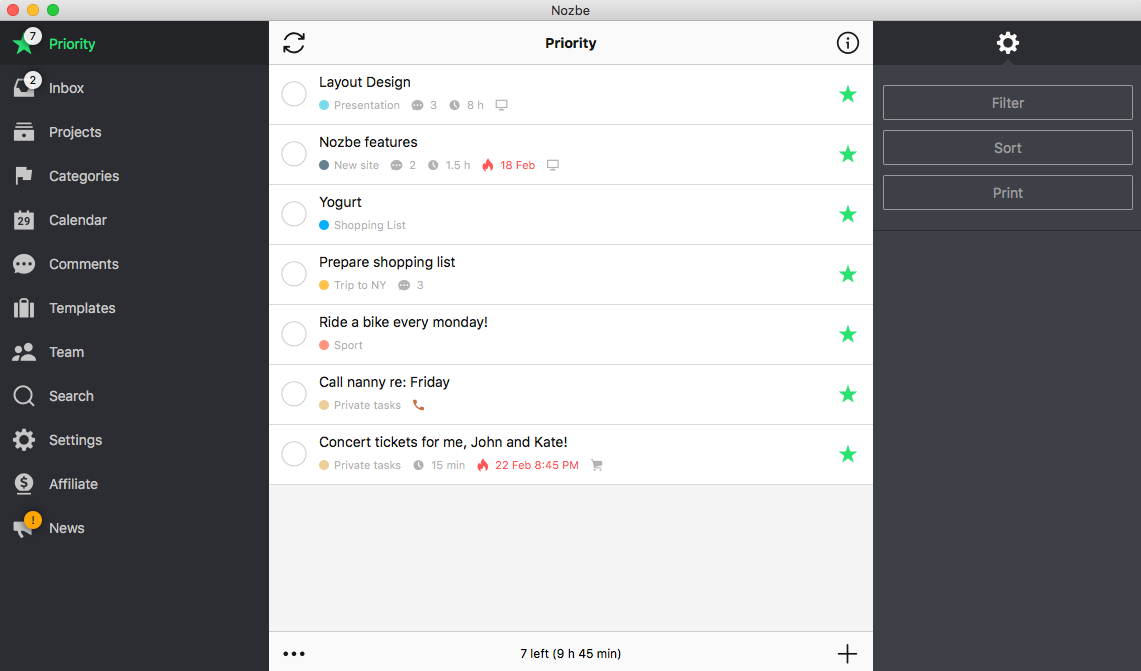
iPadでのデスクトップモード:
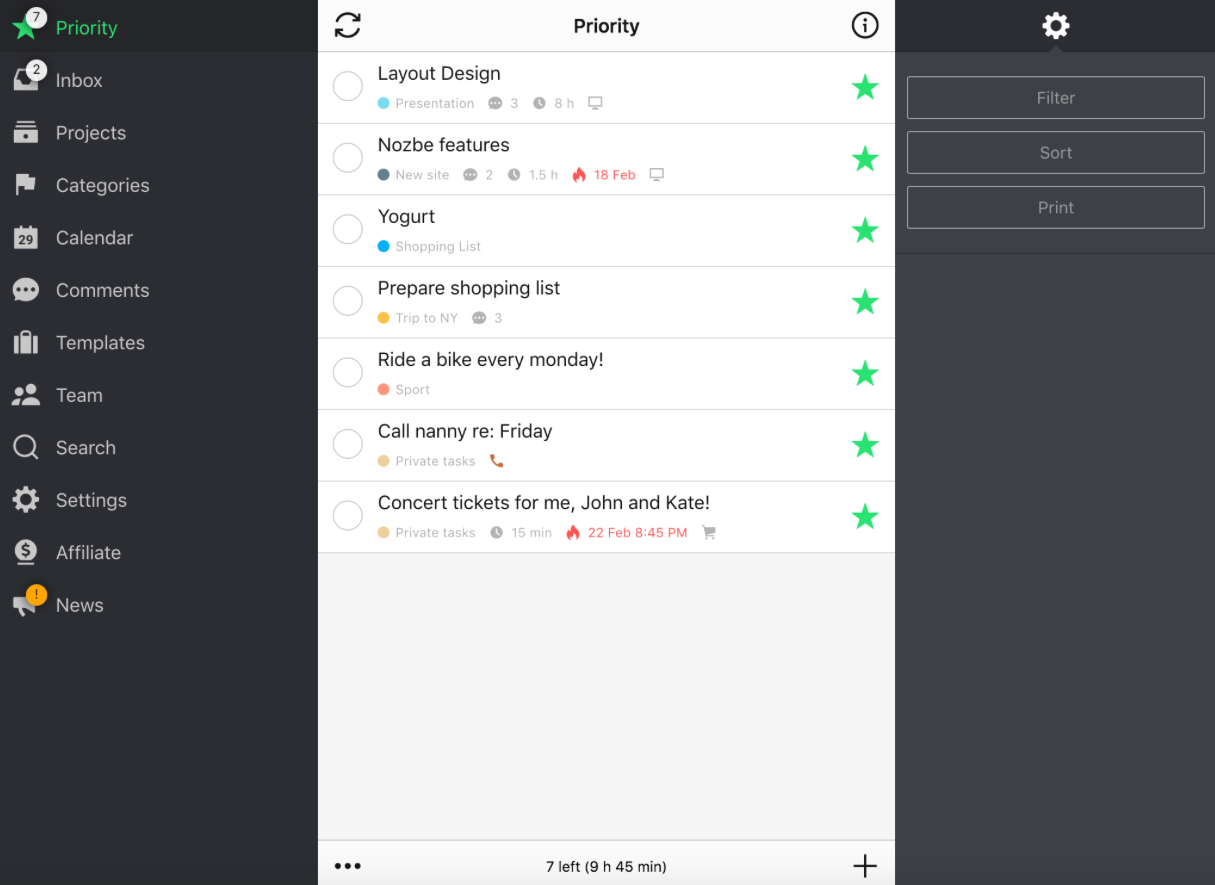
- ハイブリッドモード:
アプリのウィンドウ幅が735から1023ピクセルのときにこのモードになります。このモードでは少なくとも2つのコラムを同時に見ることができます。これは特にiPhone 6 PlusのLandscapeモード (横向き) のためにデザインしました。さらにiPadのPortraitモード (縦向き) でも機能し、またAndroidスマートフォンやタブレットの中にも機能するものがあります。このモードは特にモバイルデバイスでプロジェクトを見たりするのに適しています。もちろん、デスクトップでもこのモードにすることが可能です。Nozbe Classic ウィンドウの幅を小さくするだけです。
OS X でのハイブリッドモード:
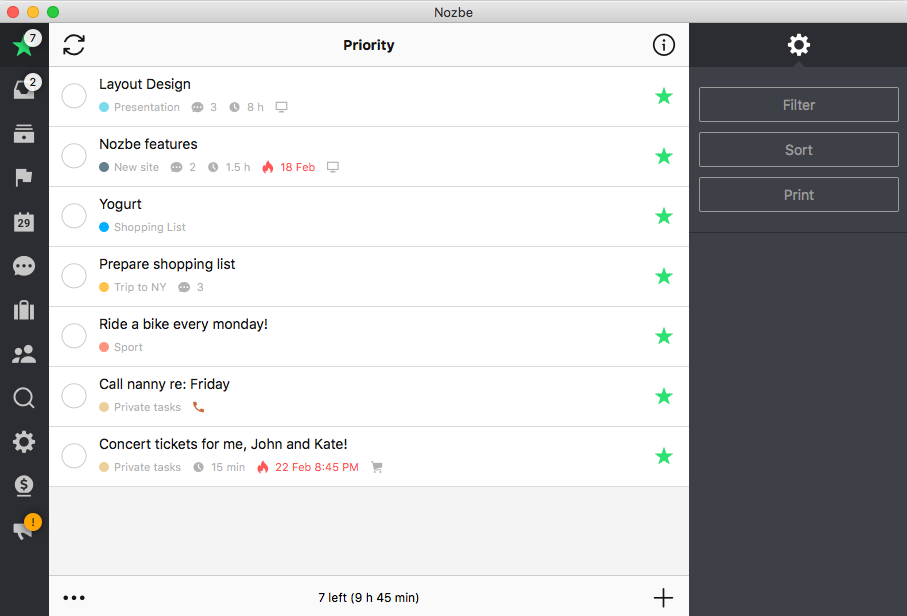
iPhone 6 Plus でのハイブリッドモード:
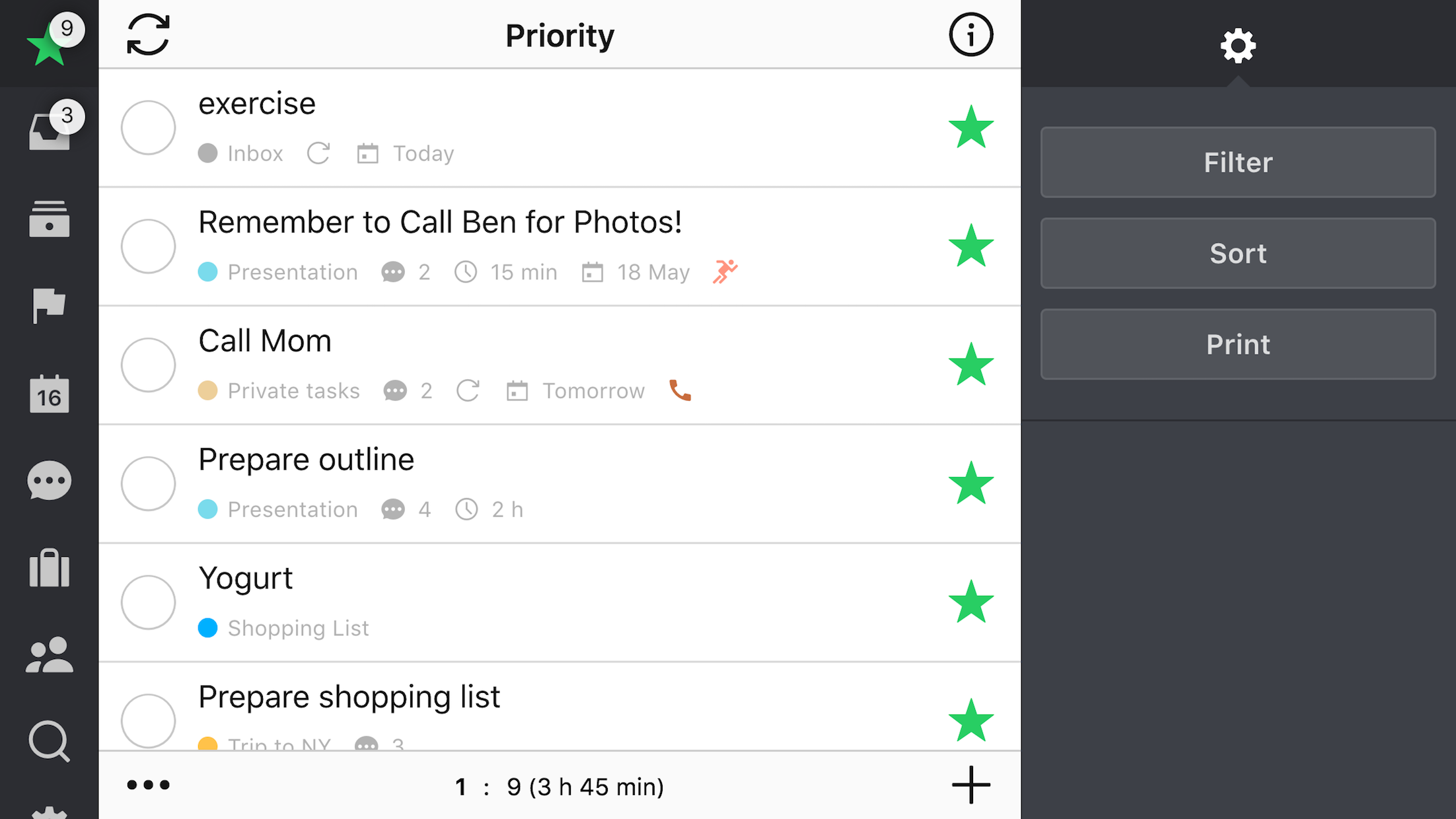
- モバイルモード:
アプリのウィンドウ幅が735ピクセル以下のときにこのモードになります。“5つの列"というコンセプトは同じです。大きな違いは、アプリでは1つの列になります。タップや指の操作でビューを変えていきます。以下、モバイルアプリでのビュー(列)がどのように表示されるかを見て行きます:
Icobarとサイドバー:
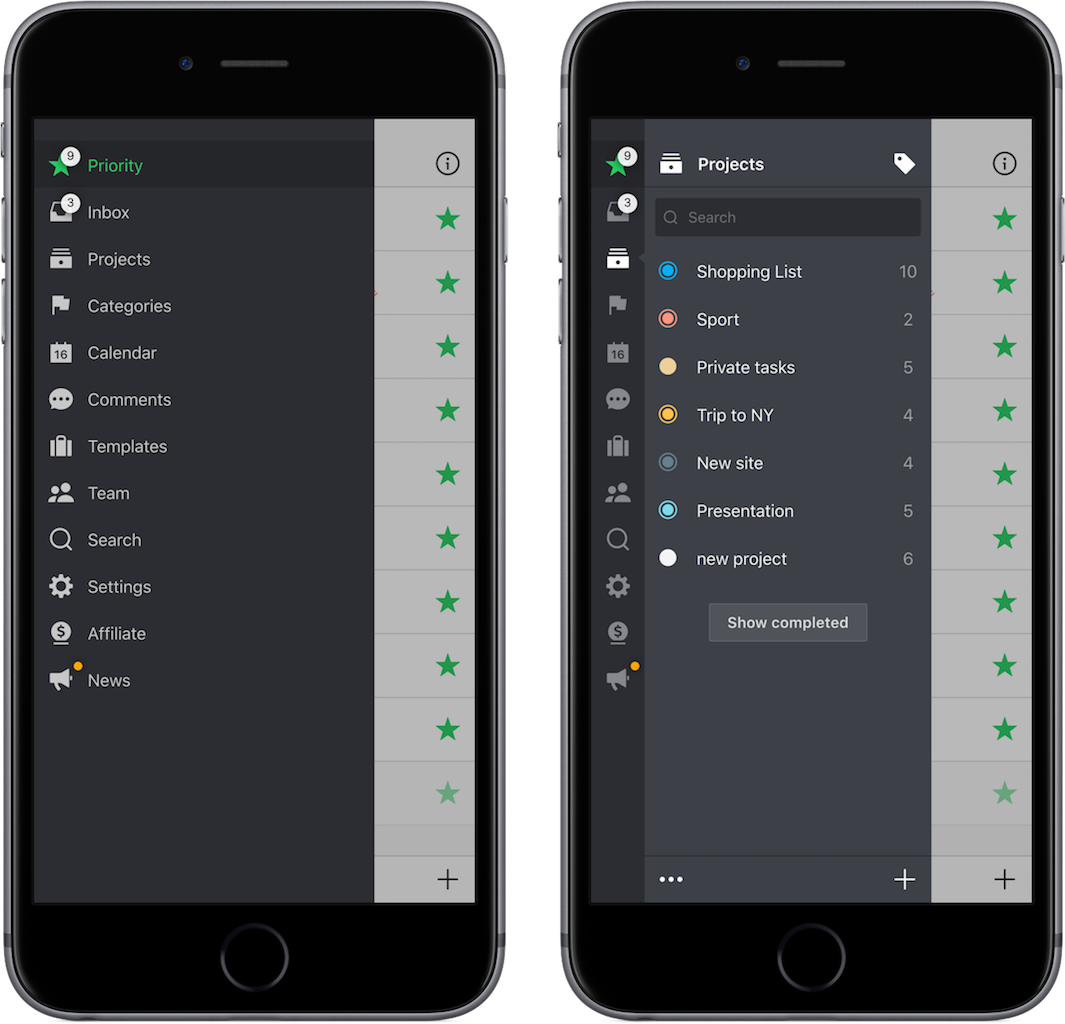
- タスクビュー、タスク詳細とインフォバー:
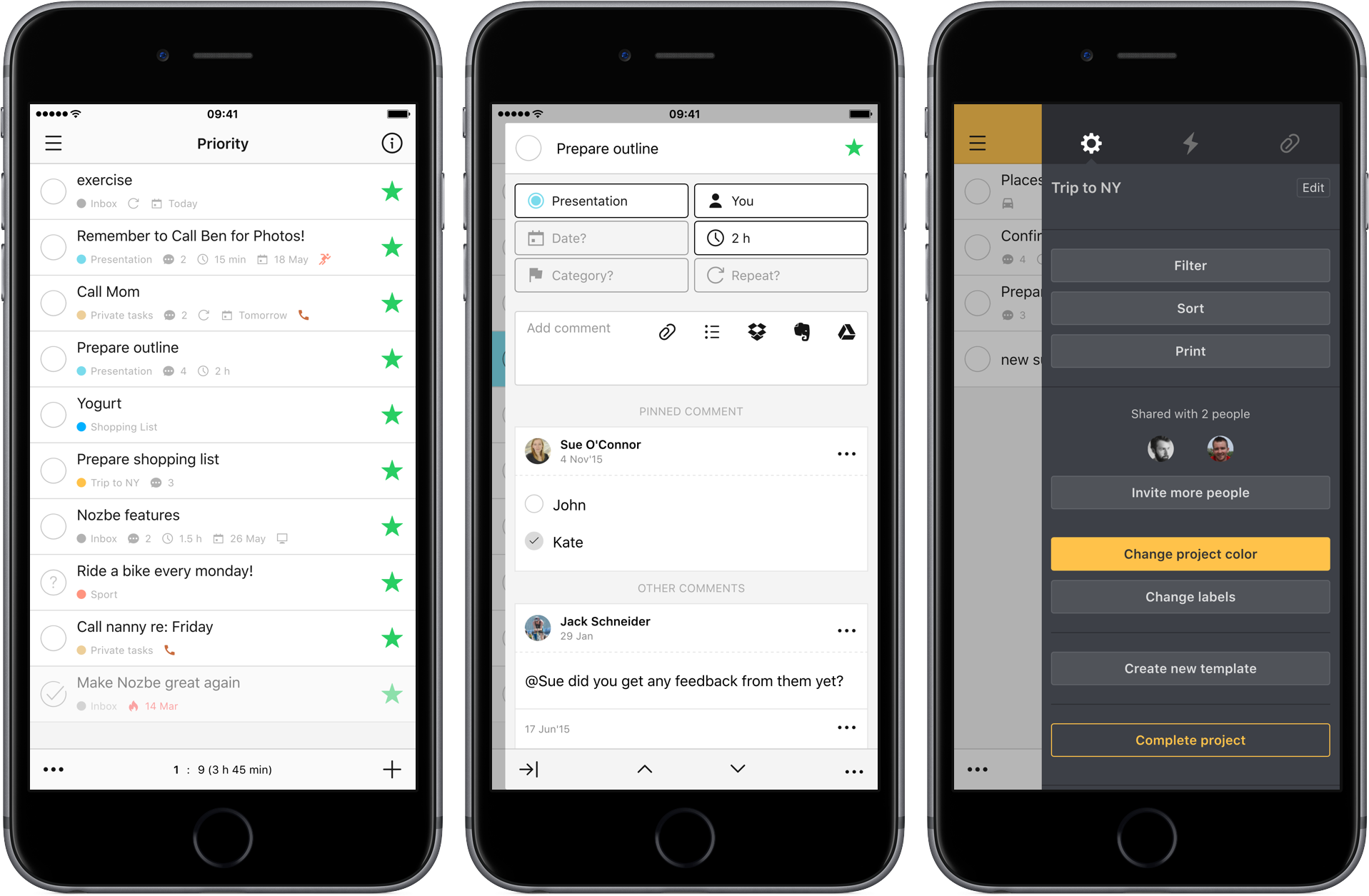
基本的には、ほとんどのスマートフォンに実行されますが、デスクトップでウィジェットとしても利用できます。
OS Xでのモバイルモード