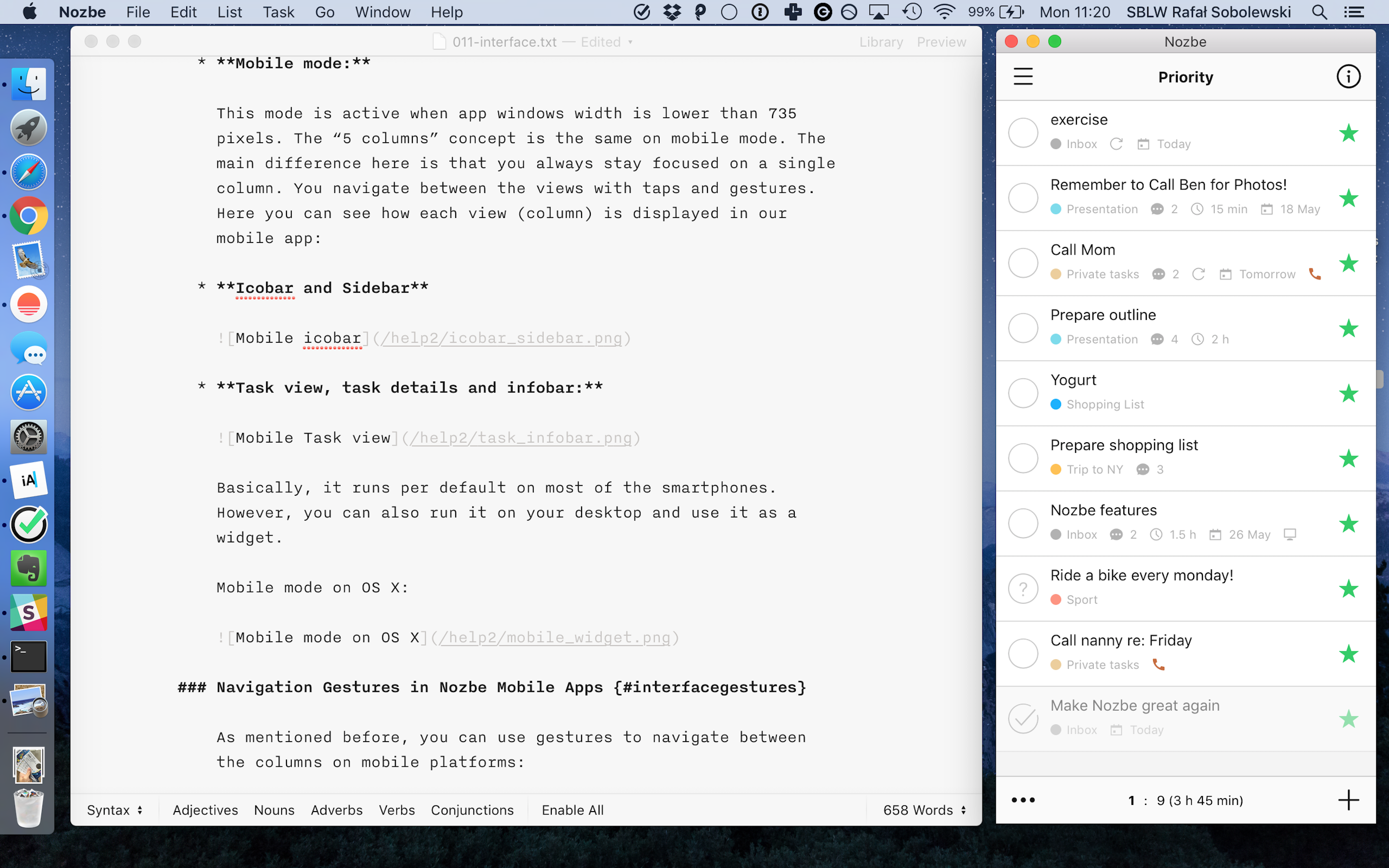Présentation de l'interface
Table des matières
Vidéo sur l’interface de Nozbe
Voici une courte vidéo au sujet de la navigation et de l’interface de Nozbe Classic:
Présentation de l’interface
Le concept principal proposé par l’interface est de diviser les contenus de l’application en 5 colonnes:
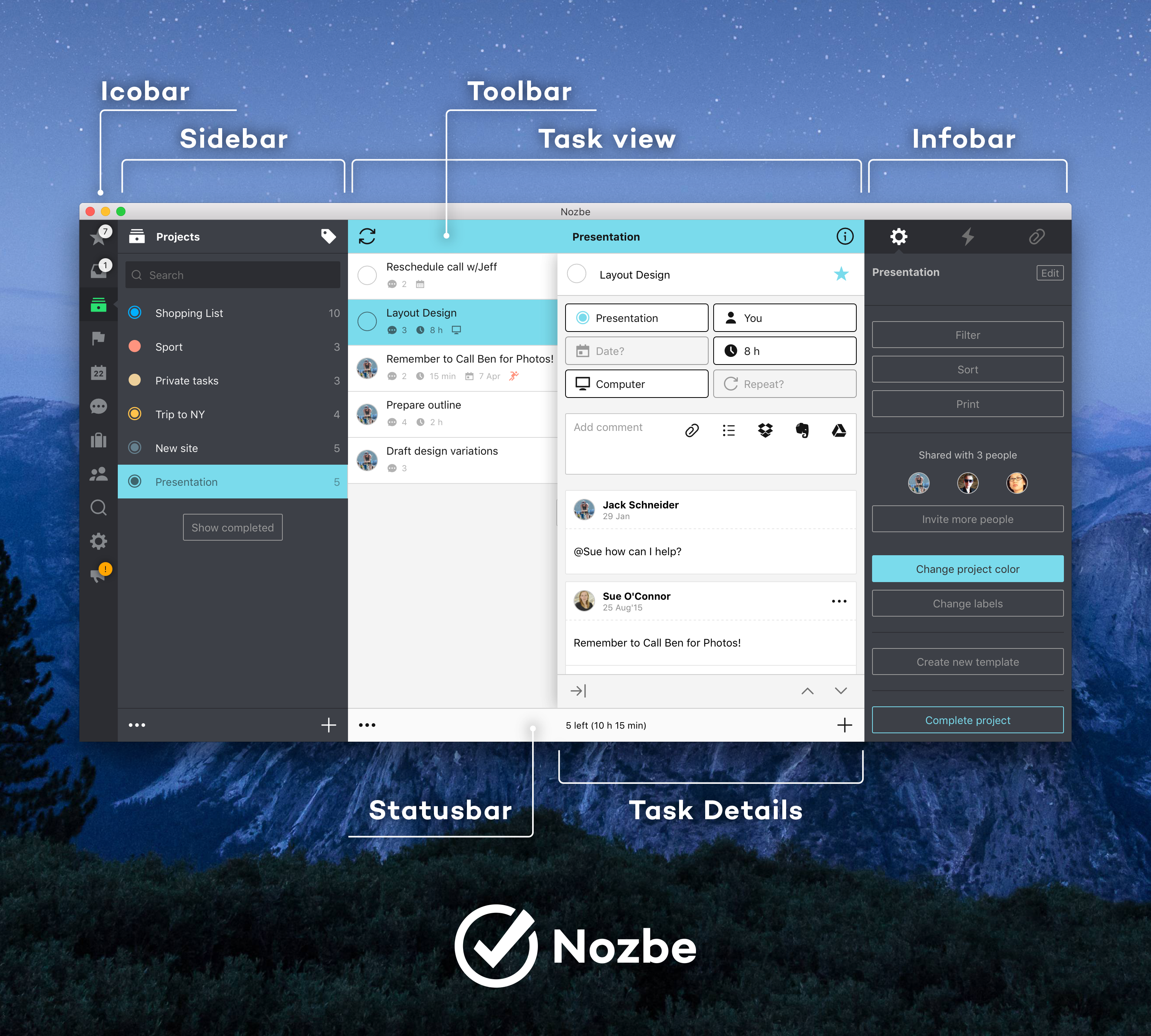
1. Barre d’icones - elle se situe toujours à gauche et sert à changer de fonctionnalité (boite de réception, projets, équipe, paramètres, etc.) dans l’application.
2. Sidebar - il s’agit d’une extension de la barre d’icônes et sert à sélectionner la liste de tâches que l’utilisateur veut voir. Des exemples de tâches:
- issu du projet X
- tâches avec la catégorie X
- tâches à effectuer pendant la semaine numéro X
- tâches assignées à l’utilisateur X
- etc.
3. Colonne des tâches - il s’agit de la colonne la plus importante, celle où les utilisateurs passent la plupart de leur temps. Avec son design clair, elle sert à se concentrer sur les choses à faire pour aider à faire plus.
4. Détails des tâches - ici, vous pouvez gérer tous les paramètres de votre tâche et la commenter. Cela a été conçu pour apparaitre à droite de la colonne des tâches et pour la compléter. L’idée derrière cela est de permettre à l’utilisateur de se concentrer sur une tâche spécifique et son contenu. A cet endroit, l’utilisateur trouvera tout ce dont il ou elle a besoin pour accomplir une tâche.
5. Infobar - cet onglet sert à:
- modifier les paramètres d’une liste de tâches en cours d’utilisation dans la troisième colonne (colonne des tâches)
- Voir le journal d’activité
- ajouter des pièces-jointes
Nozbe Classic dispose également d’éléments horizontaux sur l’interface utilisateur:
- Barre d’outils - ici vous pouvez activer manuellement la synchronisation et ouvrir la colonne de barre d’informations
- Barre de statut - vous pouvez basculer en mode modification et ajouter des éléments à une liste active
6. Mode sombre - Si vous préférez un thème plus sombre, vous pouvez activer le mode sombre dans votre application Nozbe Classic. Il suffit d’ouvrir les paramètres et cliquer sur l’icône de lune. Vous pouvez le faire également dans les Paramètres -> Général -> Paramètres locaux. Le mode sombre est également disponible sur les appareils mobiles.
Responsive design
L’appli Nozbe Classic est entièrement responsive et a 3 modes de présentation l’interface utilisateur.
- Mode desktop:
Ce mode est actif lorsque la largeur de l’appli Windows est supérieure à 1023 pixels. Dans ce mode, vous pouvez voir l’ensemble des 5 colonnes sur le même écran. Il s’agit du meilleur mode pour la revue hebdomadaire :) Bien sûr, il peut être utilisé sur les ordinateurs de bureau mais aussi sur iPad en mode paysage.
Le mode desktop sur OS X:
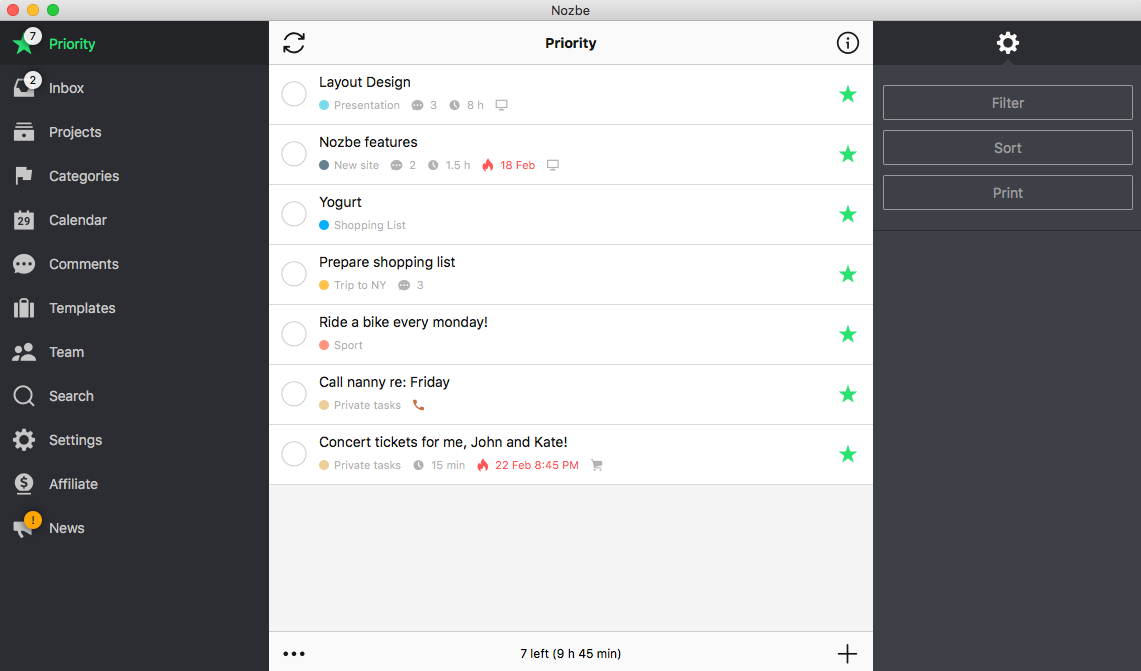
Mode desktop sur iPad:
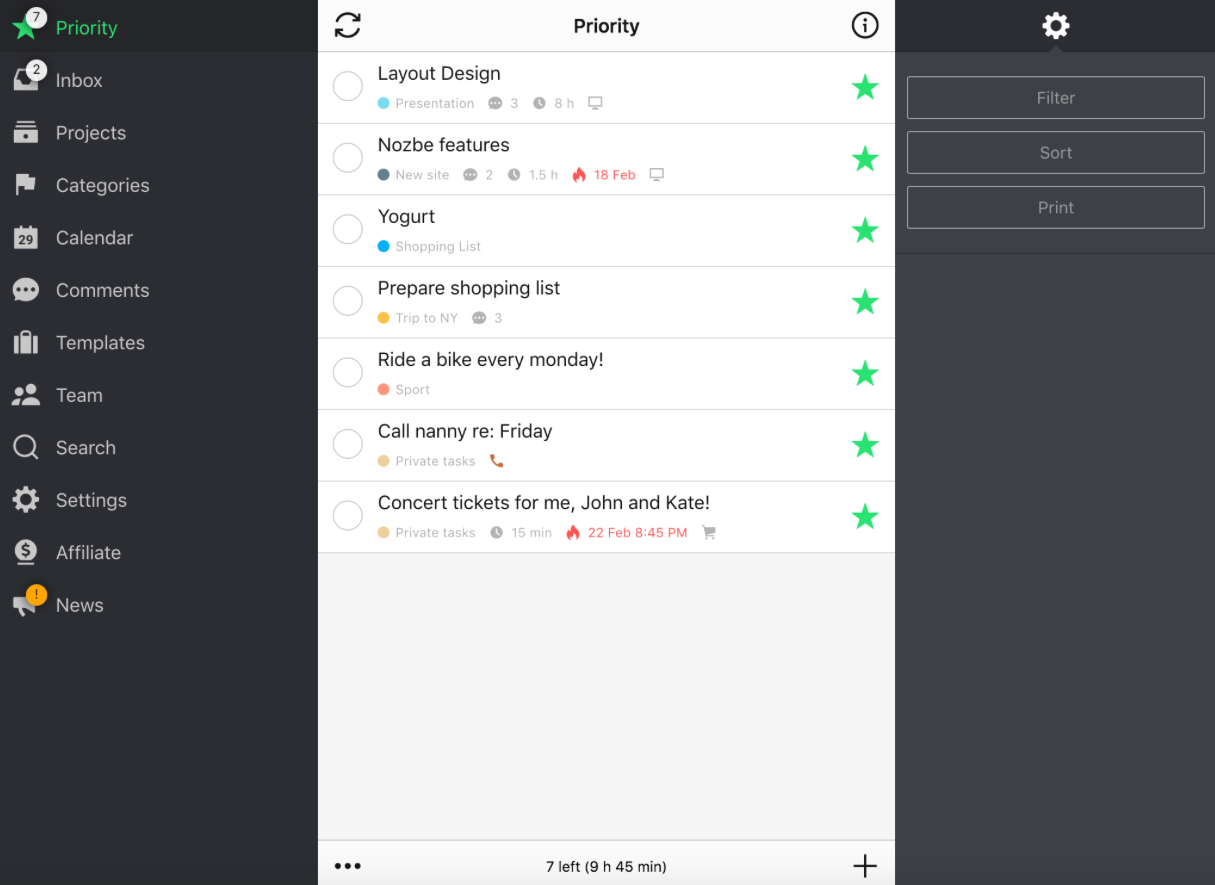
- Mode hybride:
Ce mode est actif lorsque la largeur de la fenêtre de l’application est comprise entre 735 et 1023 pixels. Vous pouvez toujours voir au moins 2 colonnes dans ce mode. Il a été spécialement conçu pour le mode paysage iPhone 6 Plus, mais il fonctionne également en mode portrait iPad et certains smartphones et tablettes Android. Il s’agit de la solution idéale pour l’examen de vos projets sur les appareils mobiles. Bien sûr, vous pouvez également l’utiliser sur votre bureau, réduisez simplement la largeur de la fenêtre de Nozbe Classic. Le mode hybride sur OS X:
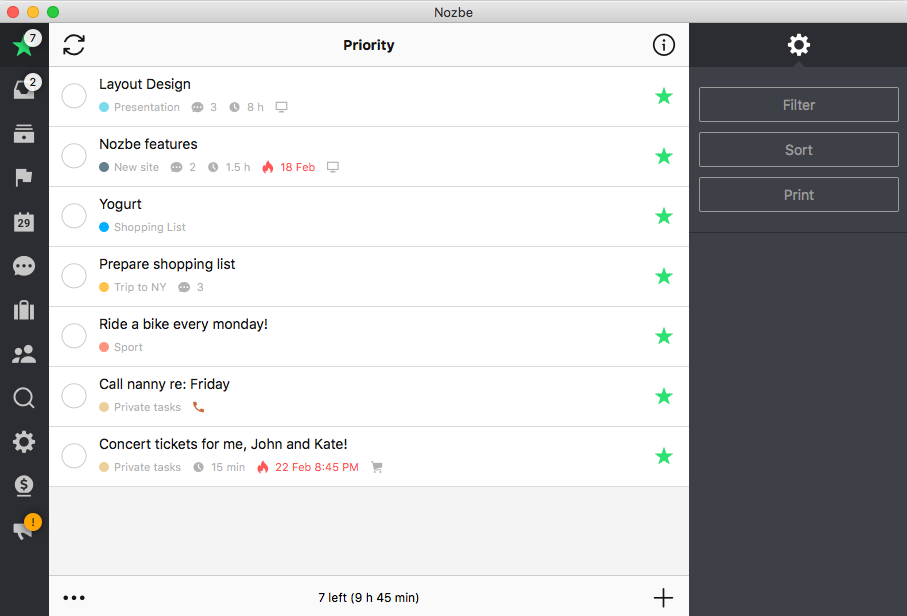
Le mode hybride sur iPhone 6 Plus:
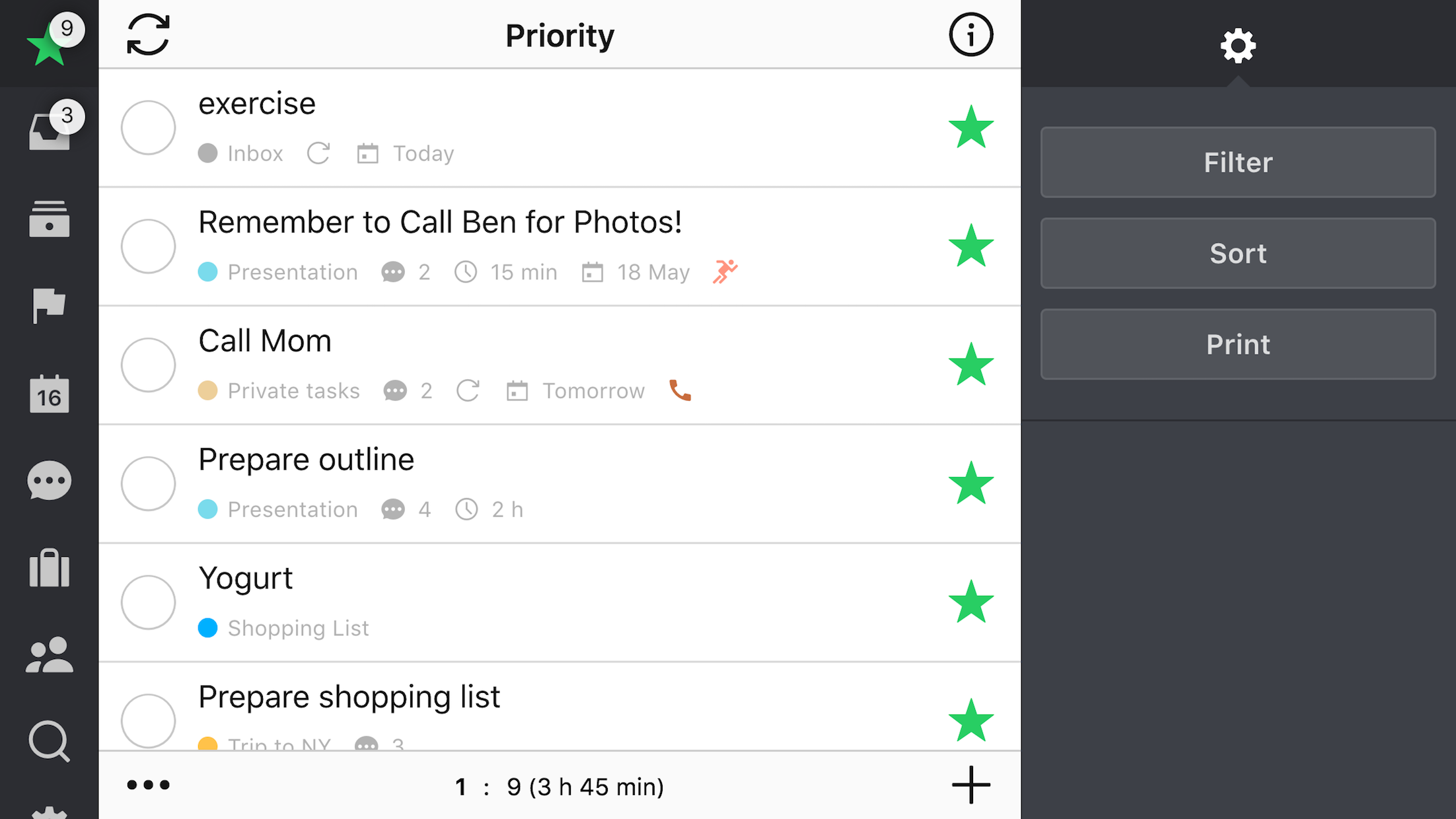
- Mode mobile:
Ce mode est actif lorsque la largeur de la fenêtres d’application est inférieure à 735 pixels. Le concept des “5 colonnes” est le même en mode mobile. La principale différence ici est que vous restez toujours concentré sur une seule colonne. Vous naviguez entre les sections avec les effleurements du doigt et les gestes. Ici vous pouvez voir comment chaque partie (colonne) est affichée dans notre application mobile:
- Barre d’icônes et Sidebar:
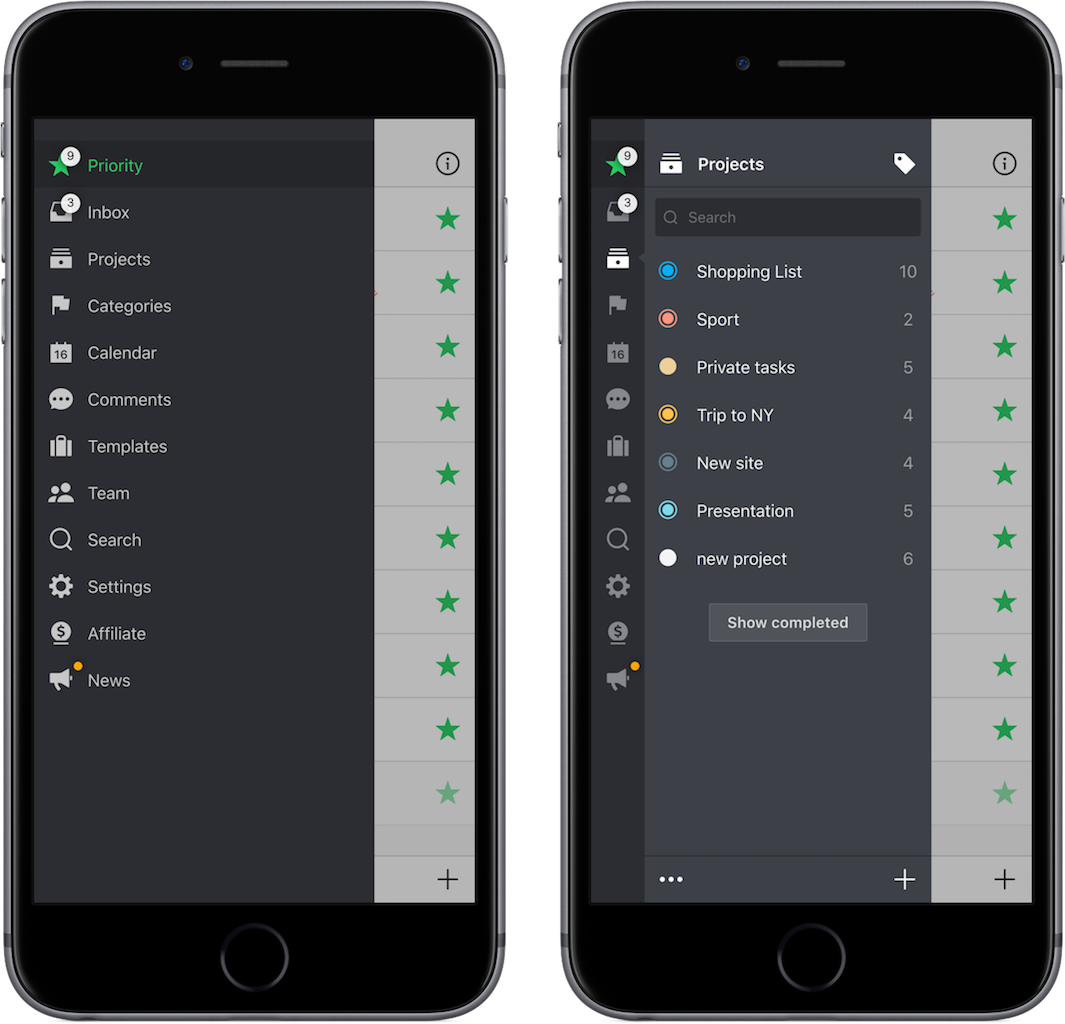
- Écran de la tâche, détails d’une tâche, infobar:
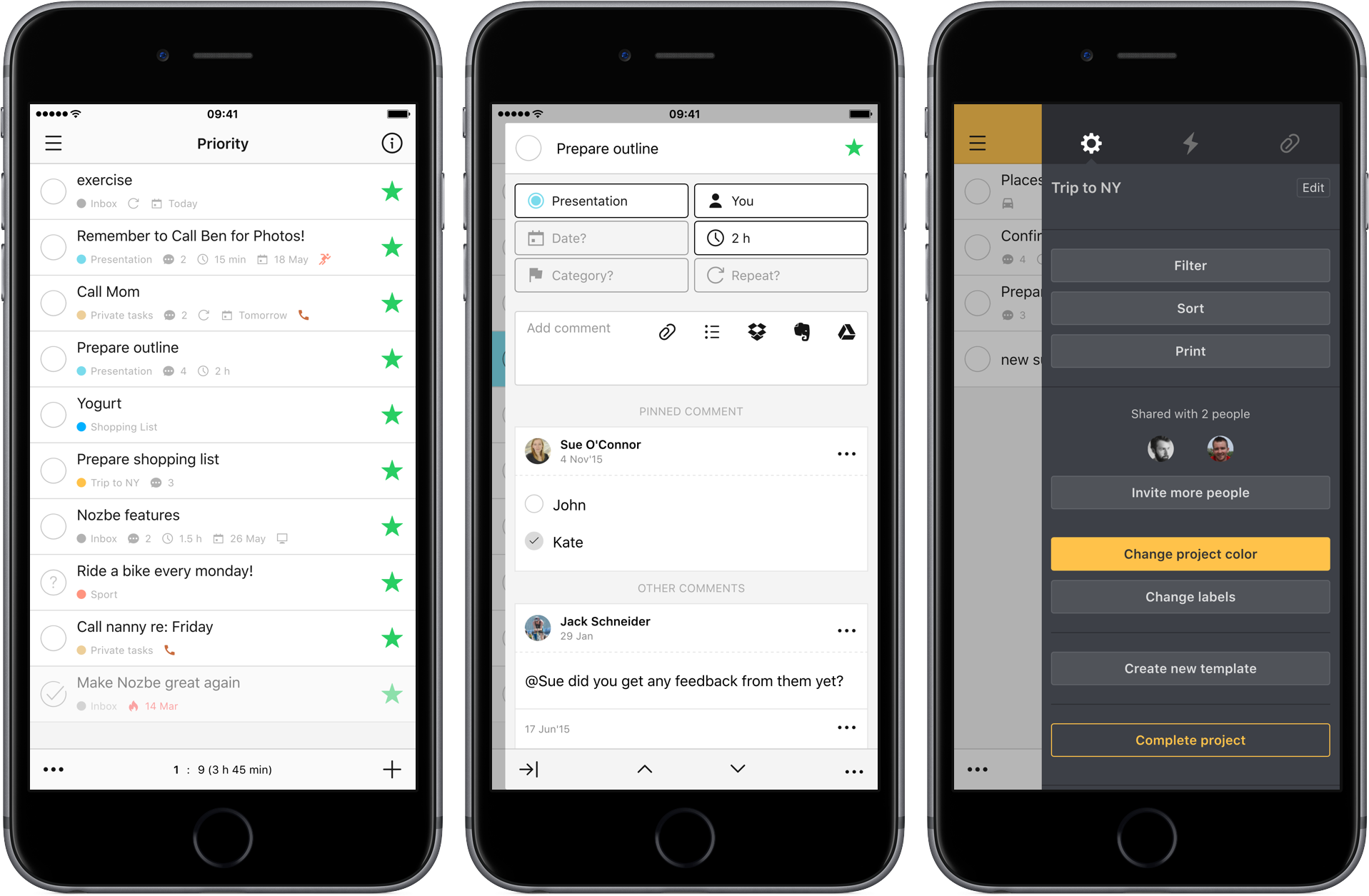
Nozbe Classic fonctionne par défaut sur la plupart des smartphones. Cependant, vous pouvez également l’utiliser sur votre ordinateur de bureau et l’utiliser comme un agenda virtuel.
Mode mobile on OS X: