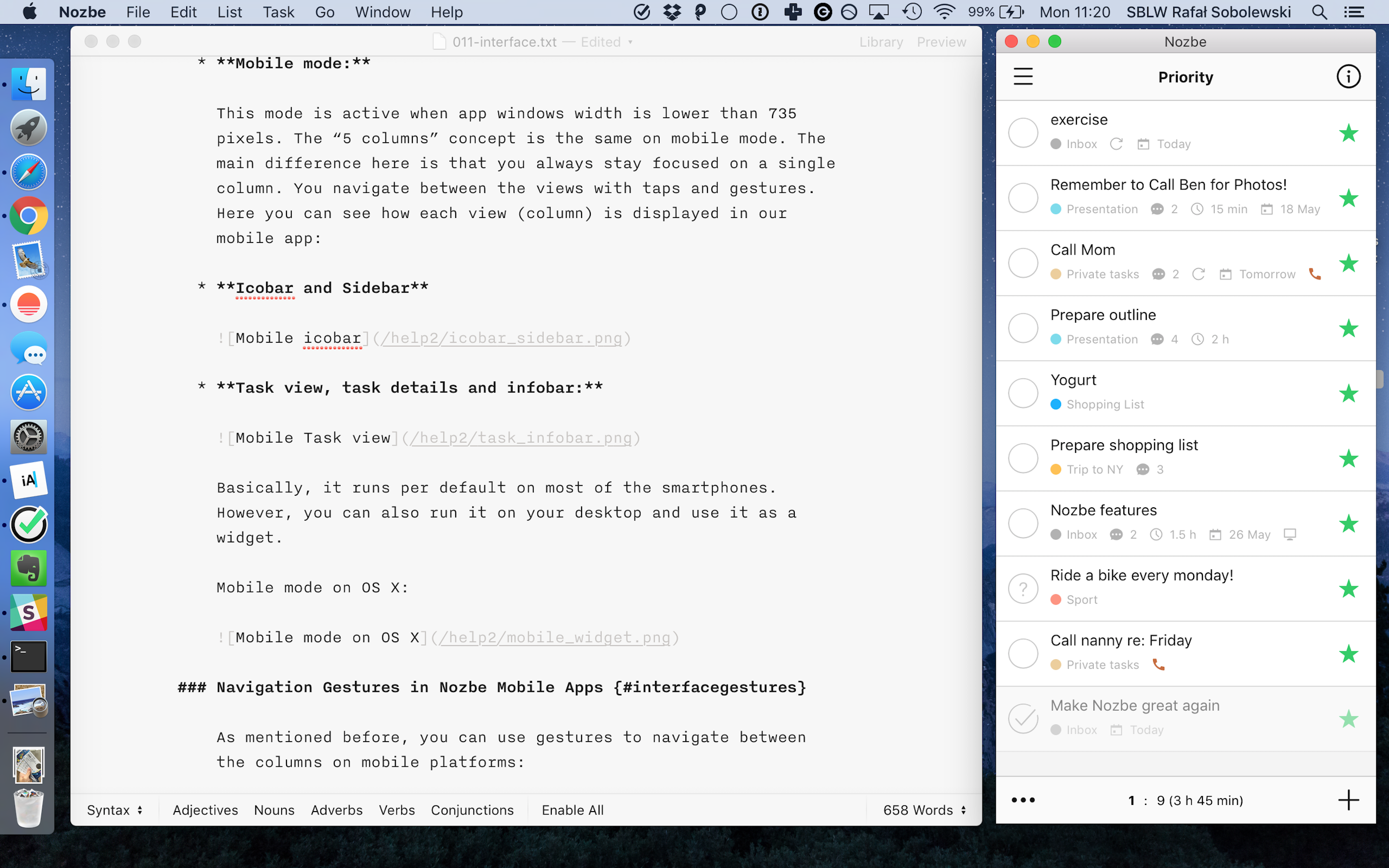Überblick Benutzeroberfläche
Inhaltsverzeichnis
- Videoeinführung zur Nozbe Classic Benutzeroberfläche
- Überblick Benutzeroberfläche
- Sich anpassendes Design
- Damit zusammenhängender kostenloser Kurs: Einleitung zum Kurs „In 10 Schritten zur maximalen Produktivität“
Videoeinführung zur Nozbe Classic Benutzeroberfläche
- Videoeinführung zur Nozbe Classic Benutzeroberfläche
- Überblick Benutzeroberfläche
- Sich anpassendes Design
- Damit zusammenhängender kostenloser Kurs: Einleitung zum Kurs „In 10 Schritten zur maximalen Produktivität“
Hier finden Sie ein kurzes Video über die Nozbe Classic Navigation und Benutzeroberfläche:
Überblick Benutzeroberfläche
Die Benutzeroberfläche der App wird in fünf Spalten angezeigt:
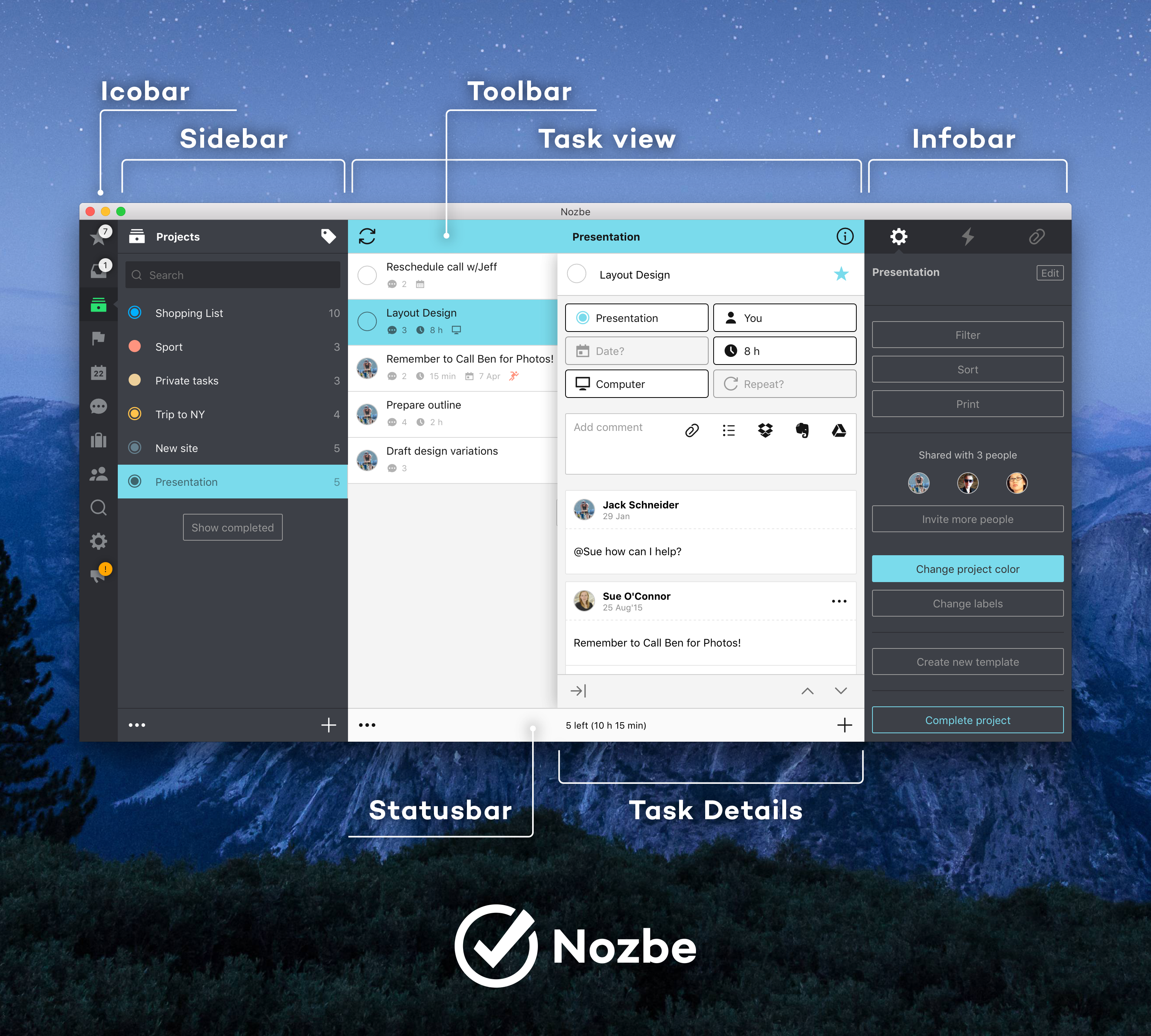
1. Symbolleiste – befindet sich immer auf der linken Seite. Hier können Sie die Ansichten (Posteingang, Projekte, Team, Einstellungen etc.) in der App ändern.
2. Seitenleiste – erscheint als eine Erweiterung zur Symbolleiste. Über die Seitenleiste kann der Benutzer auswählen, welche Aufgabenliste er sehen möchte. Zum Beispiel:
- Aufgaben von Projekt X
- Aufgaben, markiert mit der Kategorie X
- Aufgaben, die innerhalb der Kalenderwoche X fällig sind
- Aufgaben, die dem Benutzer X zugewiesen sind
- etc.
3. Aufgabenansicht – ist die wichtigste Ansicht; dort verbringen unsere Benutzer die meiste Zeit. Wegen ihrem klaren Design können sich unsere Benutzer auf machbare Dinge konzentrieren, sodass sie noch mehr erledigen können.
4. Aufgabendetails – hier können Sie alle Parameter verwalten und Aufgaben kommentieren. Die Aufgabendetails wurden so entwickelt, dass sie von der rechten Ecke der Aufgabenansicht aus aufgedeckt werden und die Aufgabenansicht überdecken. Auf diese Art können sich Benutzer auf eine besondere Aufgabe und auf deren Inhalte konzentrieren. Hier findet der Benutzer alles, was er braucht, um die Aufgabe zu erledigen.
5. Infoleiste – ist durch Registerkarten aufgeteilt, um:
- Parameter einer Aufgabenliste, die aktuell in der 3. Kolumne aktiv sind, zu bearbeiten (Aufgabenansicht)
- sich das Aktivitätsprotokoll anzusehen
- Projektanhänge zu verwalten
Nozbe Classic hat auch horizontale Benutzeroberflächeelemente:
- Symbolleiste – hier können Sie manuell synchronisieren und die Infoleiste öffnen
- Statusleiste – hier können Sie in den Bearbeitungsmodus wechseln und Elemente zu einer aktiven Liste hinzufügen
6. Dunkler Modus - Wenn Sie ein dunkles Thema bevorzugen, können Sie Ihre Nozbe Classic App in den dunklen Modus schalten. Öffnen Sie dazu Ihre Einstellungen und klicken Sie auf das “Mond” Symbol. Sie können es auch in den Einstellungen -> Allgemein -> Lokale Einstellungen tun . Der Dunkler Modus ist auch auf mobilen Geräten verfügbar.
Sich anpassendes Design
Nozbe Classic App ist Responsive und hat drei mögliche Arten von Fensteransicht je nach der Breite vom Ansichtsfenster. Dies gilt für alle Plattformen.
- Desktop Modus:
Diese Ansicht ist aktiv, wenn die Fensterbreite der App höher als 1023 Pixel ist. In dieser Ansicht können Sie alle 5 Spalten auf einen Blick sehen. Es ist der beste Modus für den Wochenrückblick :) Natürlich kann es nicht nur auf den Desktopcomputern ausgeführt werden, sondern auch auf dem iPad im Querformat.
Desktop Ansicht auf OS X:
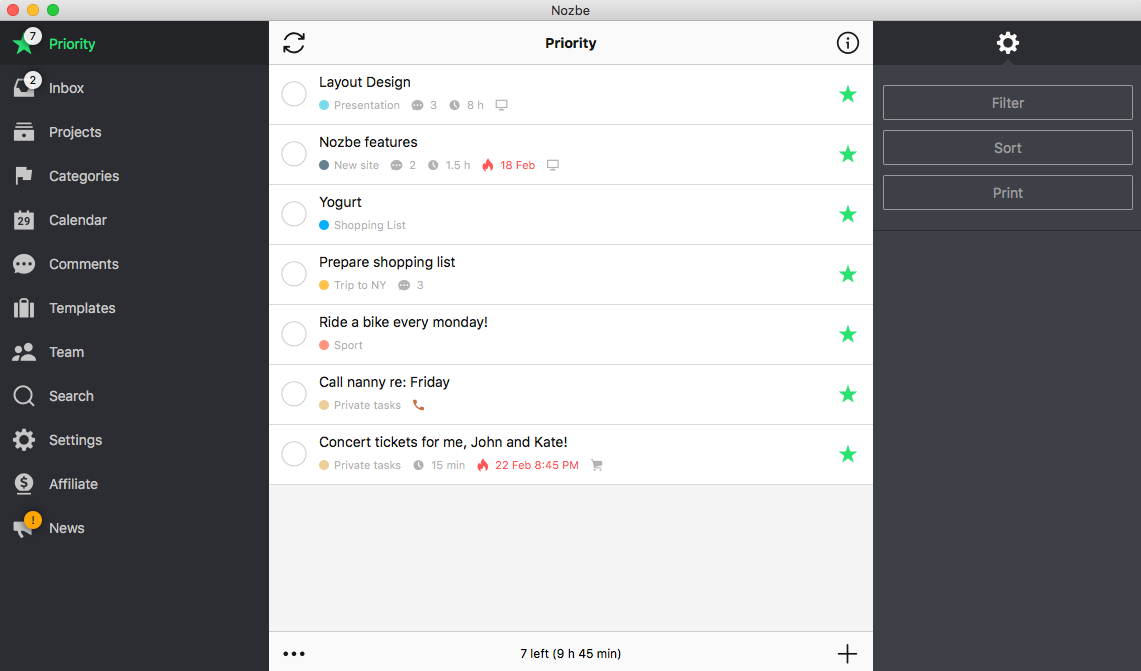
Desktop Ansicht auf iPad
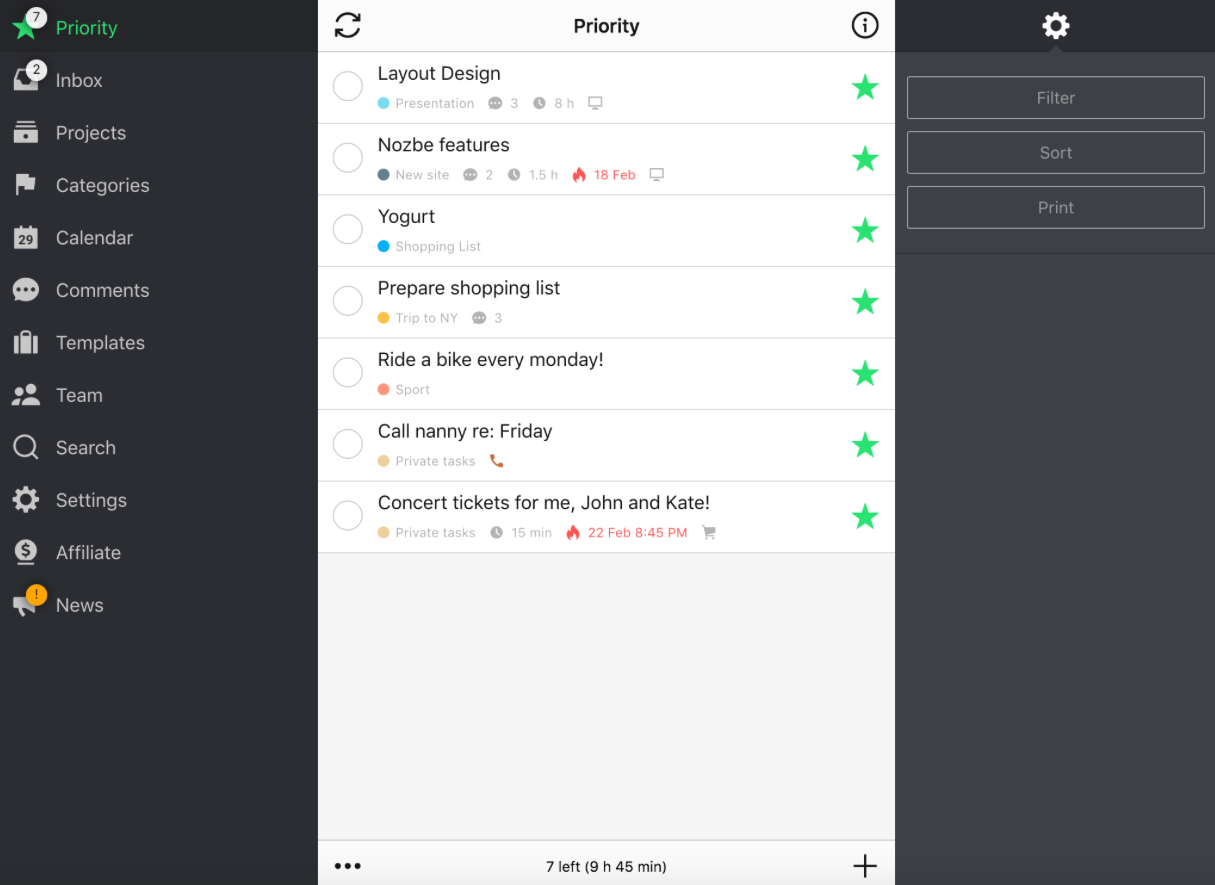
- Hybrid Ansicht:
Diese Ansicht ist aktiv, wenn die Fensterbreite der App zwischen 735 und 1023 Pixel liegt. In dieser Ansicht können Sie immer mindestens zwei Spaltensehen. Es wurde für das iPhone 6 Plus in der Querformatansicht konzipiert, es funktioniert aber auch auf dem iPad in der Hochformatansicht und auf einigen Androidsmartphones und Tablet-PCs. Es ist eine großartige Lösung. So können Sie Ihre Projekte auf mobilen Geräten überprüfen. Natürlich können Sie es auch auf Ihrem Desktop verwenden. Verringern Sie dazu einfach die Nozbe Classic Fensterbreite.
Hybrid Ansicht auf OS X:
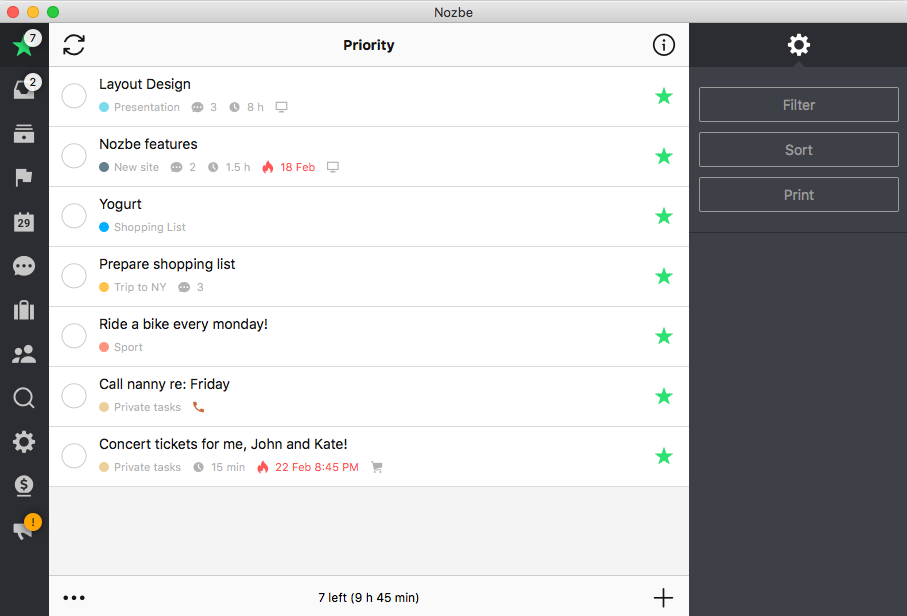
Hybrid Ansicht auf iPhone 6 Plus:
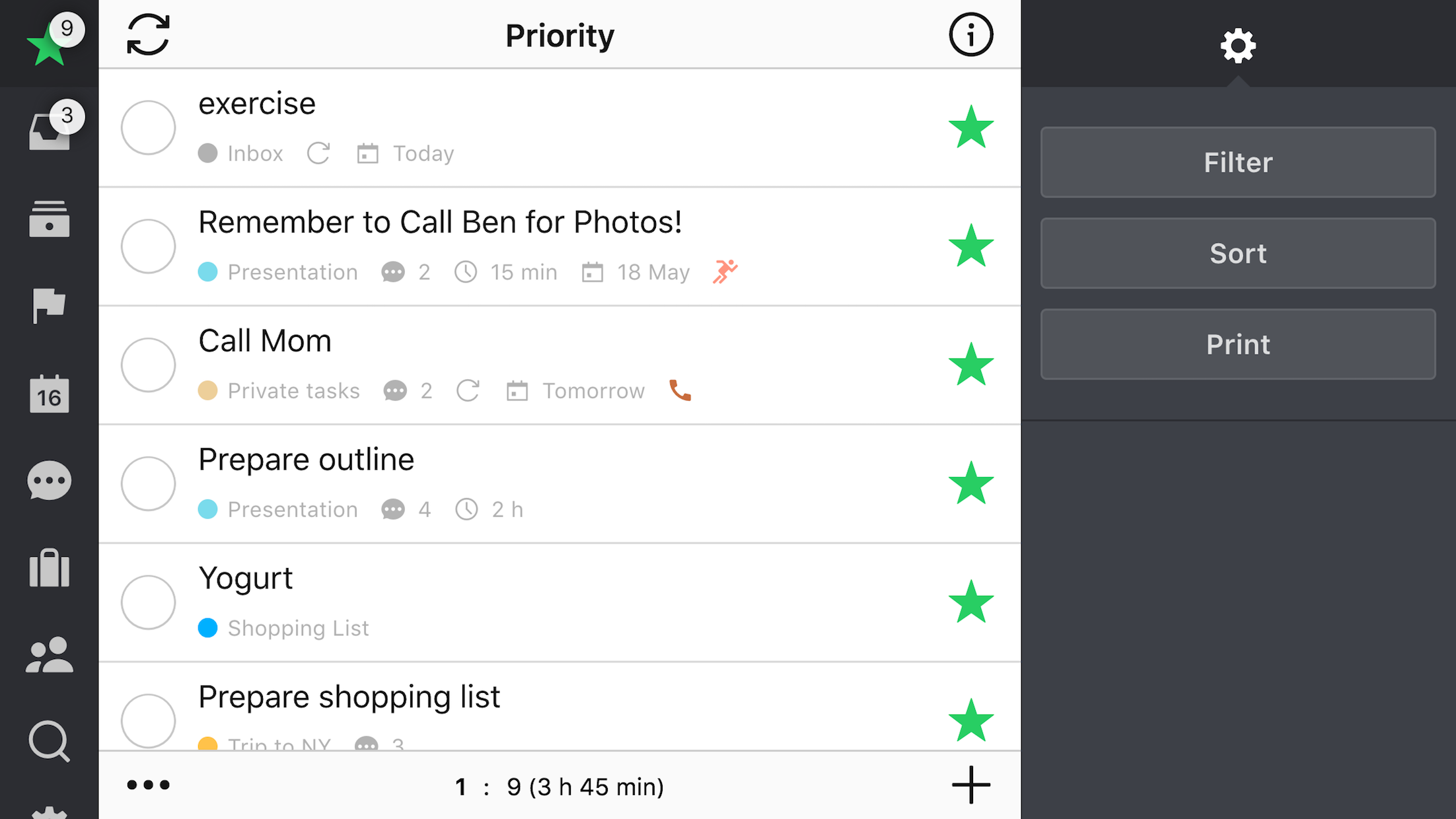
- Mobile Ansicht:
Diese Ansicht ist aktiv, wenn die Fensterbreite der App geringer als 735 Pixel ist. Das „5 Spalten“-Konzept ist auf dem Handy dasselbe. Der hauptsächliche Unterschied ist der, dass Sie immer nur in einer einzigen Spalte arbeiten. Sie navigieren zwischen den Ansichten mit Registerkarten und Gesten. Hier können Sie sehen, wie die Ansicht (Spalte) in unserer mobilen App angezeigt wird:
- Symbolleiste und Seitenleiste
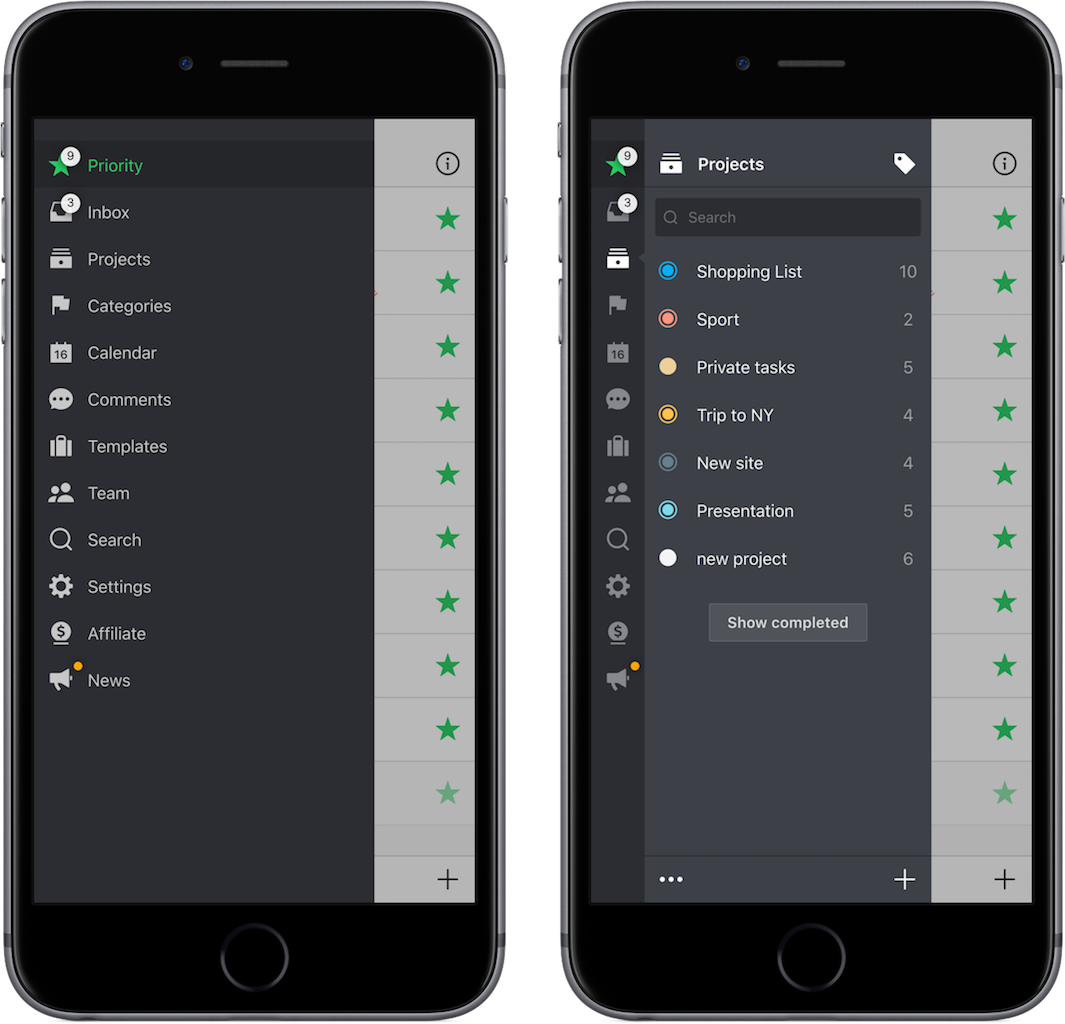
- Aufgabenansicht, Aufgabendetails und Infoleiste:
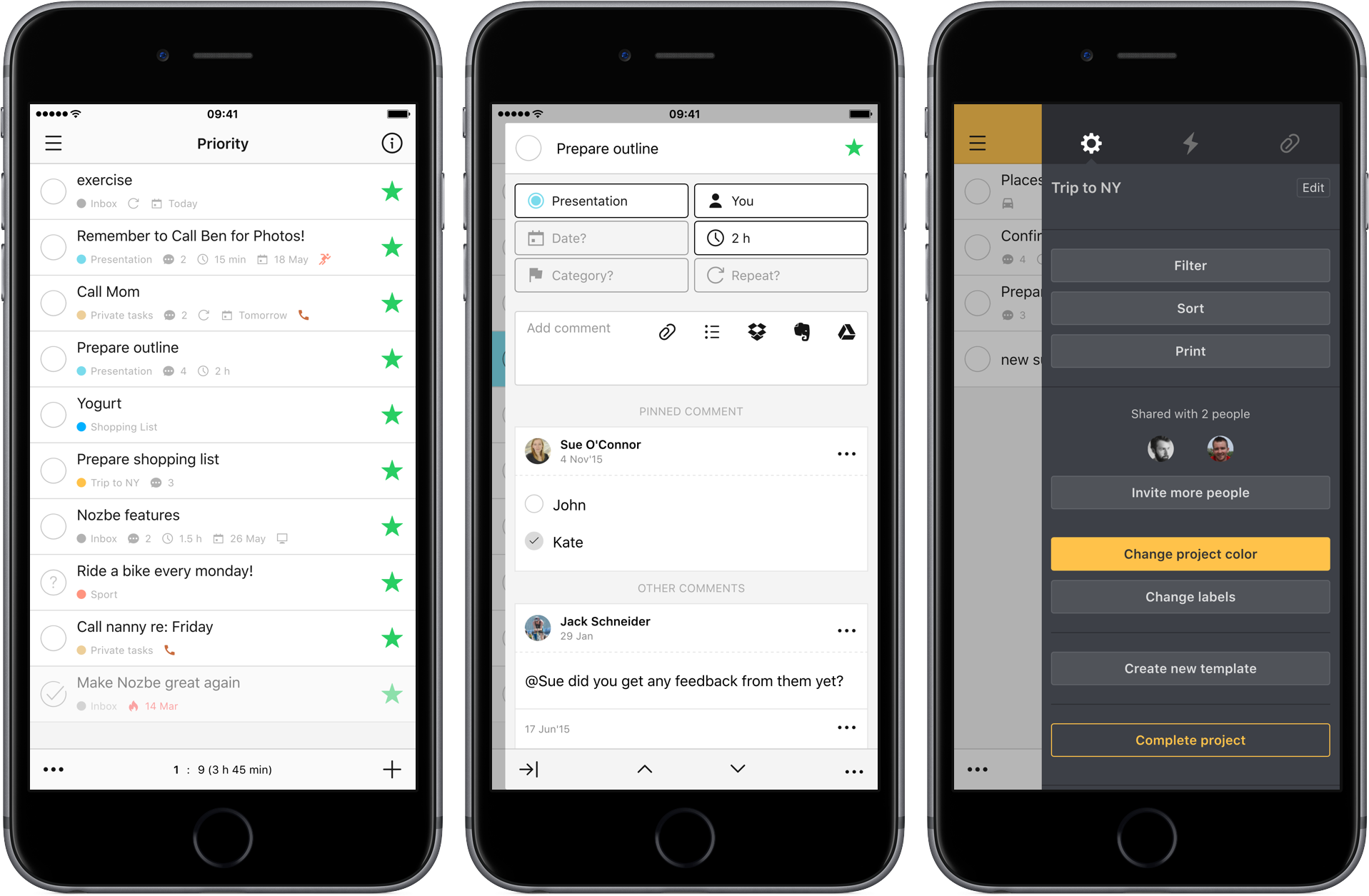
Grundsätzlich funktioniert es auf den meisten Smartphones. Sie können es aber auch auf Ihrem Desktop ausführen und als Widget verwenden.
Mobile-Ansicht auf OS X